Chapter 3 Setup/Run
Workflow from Connection to Running
Connecting the display to the controller
- Turn on the power to the controller and dedicated display.
|
|
For details of the connection, refer to |
- Set the method to connect to the controller.
|
|
|
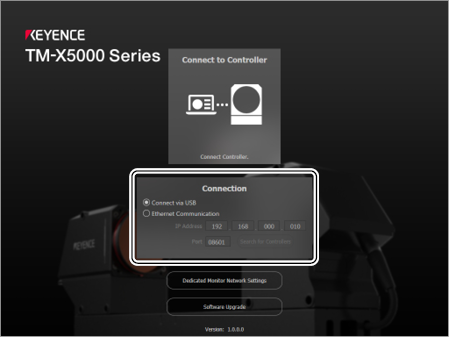
- Connect the display to the controller.
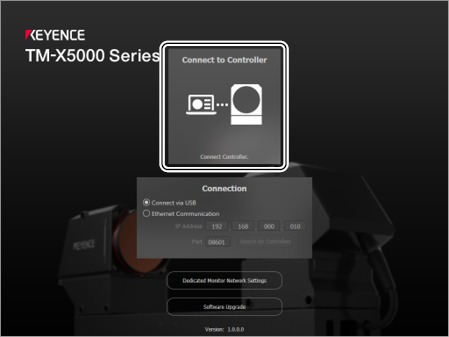
- The [Run] mode or [Setup] mode screen will appear.
|
|
|
- Change to [Setup] mode.
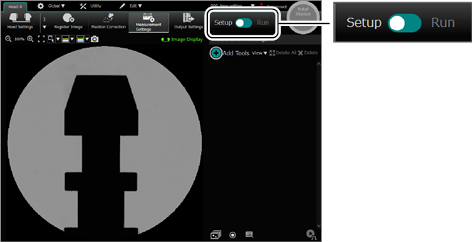
- Set [Head Settings] as necessary.
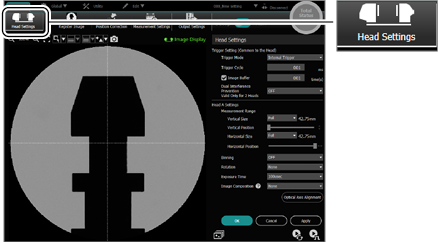
- Select the recipe to be used.
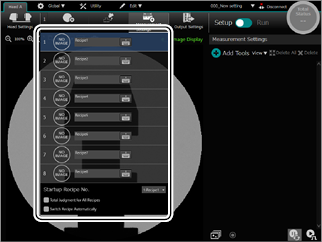
- Place the target and then register the reference image.
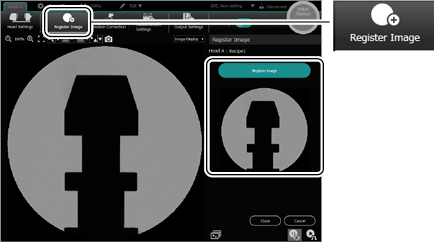
|
|
To register a reference image for Head B, select the [Head B] tab. |
- Set [Position Correction] as necessary.
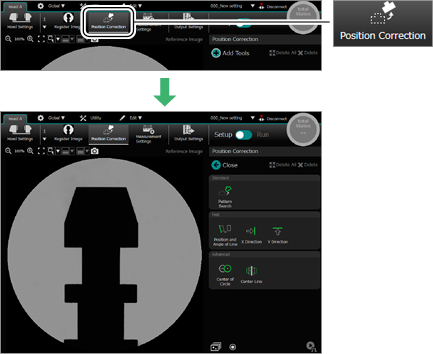
- Set the measurement tool.
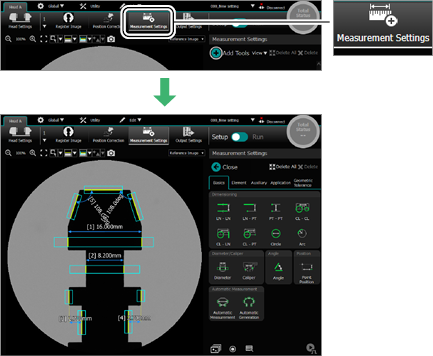
- Configure the output settings.
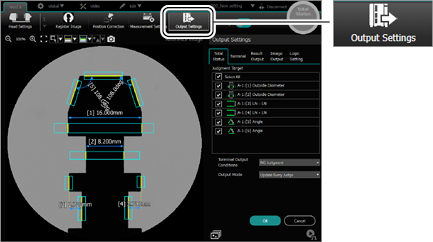
Starting operation
- Change to [Run] mode to start operation.
|
|
Pressing the “R” key on the keyboard also enables toggling between [Run] mode and [Setup] mode. |
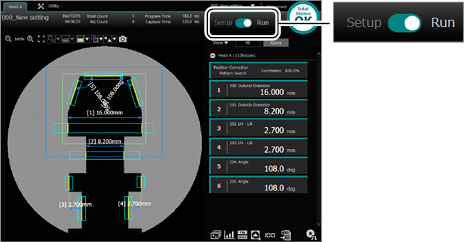
To stop result output such as judgment output
By turning ON the TEST input terminal, Run mode can be run with only [Result Output] being stopped.
To stop image capture and measurement processing
Turn ON the EXT input terminal to stop acceptance of the trigger input.
Stopping operation (power OFF)
To stop the operation, turn off the power to the controller.
|
|
Turning off the controller while it is accessing an SD memory card may damage the card itself and/or corrupt the data that is being saved on the SD memory card. |
Basic Operation of the Tool Settings
The tools for [Position Correction] and [Measurement Settings] are set according to a line, point, circle/arc, or rectangle.
Creating lines and a measurement area
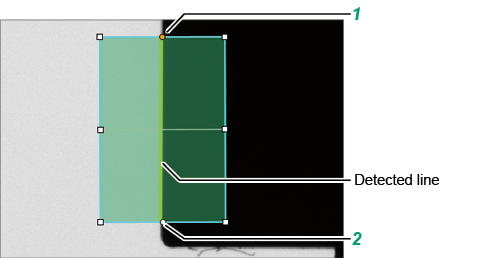
- Click the 1st point.
- Click the 2nd point.
A straight line is detected automatically.
|
|
|
Creating points
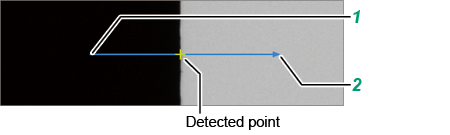
- Click the starting point.
- Click the ending point.
A point is detected automatically.
|
|
|
Creating a circle/arc
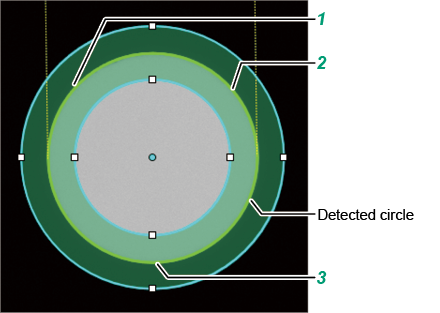
- Click the 1st point.
- Click the 2nd point.
- Click the 3rd point.
A circle/arc is detected automatically.
|
|
|
Measuring an area by specifying a rectangle (Master Difference (Area/Contour), Area, Contour Extraction, Profile)
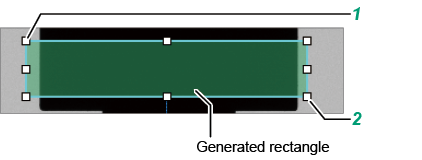
- Click the 1st point.
- Click the 2nd point.
A rectangle is automatically generated and lines and points are detected automatically.
|
|
|
Convenient Operation of the Tool Settings
Other than selecting an element directly on the main screen, use one of the methods below to select an element.
|
|
This operation is application to tools to be set with a combination of multiple elements. |
Select from a list (when creating a new element)
Selecting [Select from List] displays a list of set elements.
Placing the mouse pointer over an element highlights the applicable element on the main screen.
Select the element to be set and click [Next].
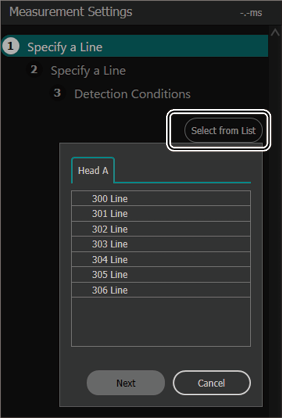
Reselect from a list (when editing an element)
To edit a set tool, selecting  displays the specified element name.
displays the specified element name.
Selecting an element name displays a list of set elements.
Placing the mouse pointer over an element highlights the applicable element on the main screen.
Select the element to be set and click [Next].
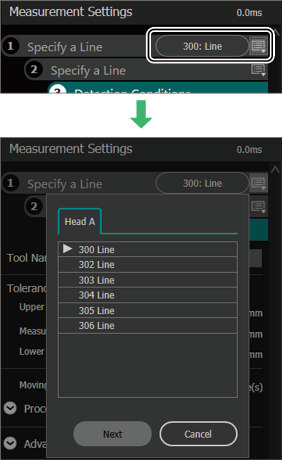
Using [Multiple Copy] on the [Edit] menu enables the selected detection area and measurement tool to be copied with the specified direction (vertical/horizontal, rotation), quantity, and interval (distance, angle).
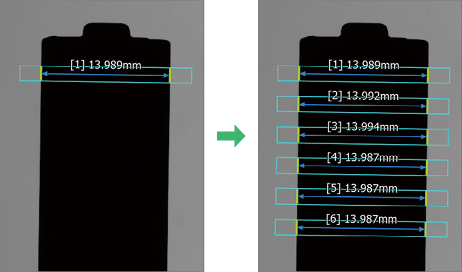
Using [Inverted Copy] on the [Edit] menu enables the selected detection area and measurement tool to be copied inversely on the specified axis.
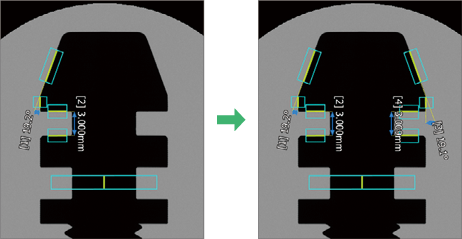
Using [Replace with Diameter Tool] in the [Edit] menu enables [LN - LN] to be replaced with [Diameter].
|
|
For two head configurations, [LN - LN] set across Head A and Head B cannot be replaced with [Diameter]. |
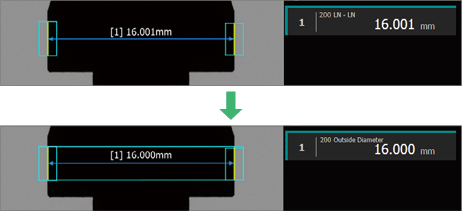
Bulk Operation (LN - PT)
Measures the distance between a line and multiple points at the same time.
|
|
|

Layout of the Screen
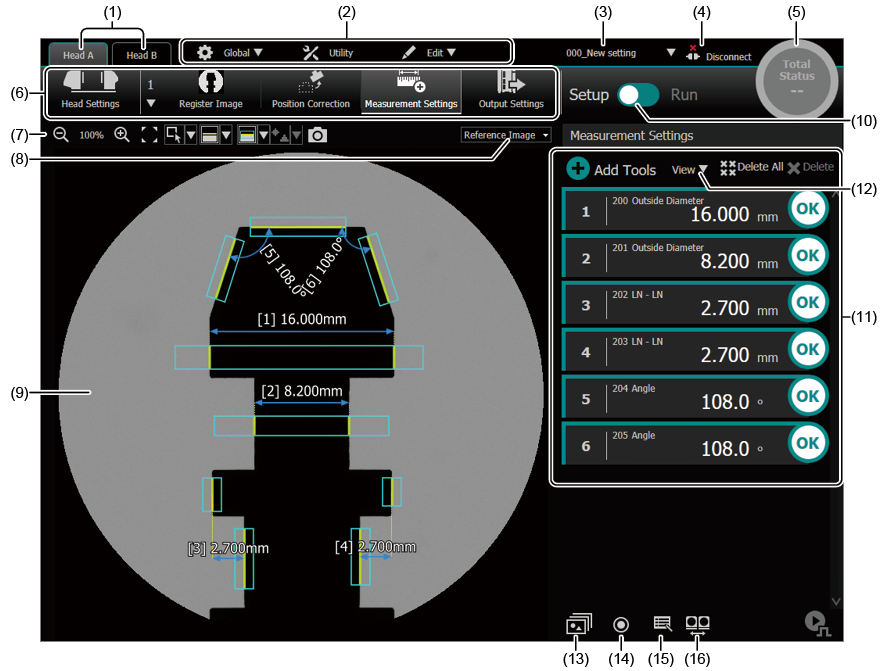
- Head Display
Displays the settings for the applicable head.
If two heads are connected, selecting a tab enables the settings to be changed to the applicable head.
|
|
If only Head A is connected, the [Head B] tab will not be displayed. |
- Global/Utility/Edit
Configures the settings for various items.
 “Chapter 4 Global Settings/Utility”
“Chapter 4 Global Settings/Utility”
- Program Operation
Program operation, backup, and restoration can be performed.
- Disconnect
Disconnects the connection to the controller and returns to the connection screen.
- Total Status
Displays the judgment standby state (- -) when in [Setup] mode.
|
|
The total status result can also be hidden. |
- Settings menu
The menus necessary for Programs are grouped here.
Programs should be configured by programming from left to right.
|
|
Changes the display magnification of the main screen. |
|
|
Fits the entire view to the main screen. |
|
|
Toggles between [Rectangular Zoom] and [Element Select]. |
|
|
Toggles between [Show Edge Point Trail] or [Show Fitting Lines]. |
|
|
Shows or hides the area. |
|
|
Changes the resolution of the main screen. |
|
|
Saves the displayed screen to the following location in JPEG format. SD2:\tm-x\capture\ |
Displays the type of image (Reference Image/Image Display/Archived Image) that is being displayed on the main screen. Additionally, this option can be used to change the image type displayed on the main screen.
|
|
The settings for any image type can be changed on the measurement settings screen.
|
Displays the reference image registered in the measurement settings, measurement tools, and measurement results.
The following can be performed via the right-click menu.
- Saving the imaging file (images that can be used in the simulator)
- Capturing the screen (full screen capture)
|
|
Files saved by [Save the Imaging File] can be used in the simulator.
|
- Change mode button
Toggles between [Setup] mode and [Run] mode.
Adds, edits, and deletes the tools set in the measurement settings.
The set tool and measurement results are displayed in a list.
The display method for the tools set in the measurement settings can be changed.
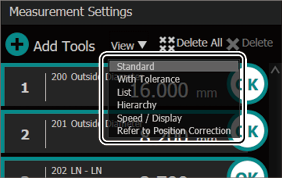
|
|
|
|
|
|
- Archived Image
- Check Operation
Turning this button ON performs a check operation based on the content of the program.
[Continuous Trigger]/[Trigger] can be input during the trial run.
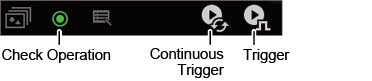
The set tool and description of the settings are displayed in a list enabling the descriptions to be edit all at once.
Displaying the right-click menu enables [Copy], [Paste], and [Reflect the Value in Other Tools] to be performed.
|
|
[All/Active] can be selected for the display method of the tool list.
|
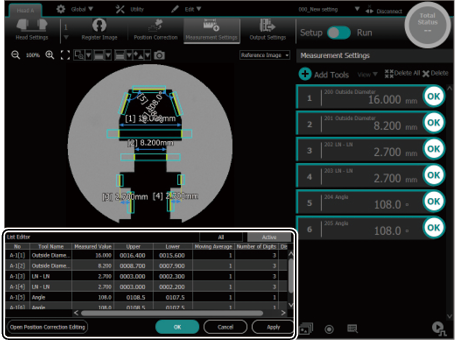
Clicking [Open Position Correction Editing] enables the position correction for each tool to be checked and edited.
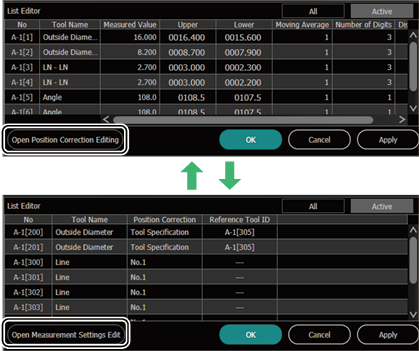
This option is displayed when two heads are connected.
The respective head image can be refreshed in real time and the image displayed on the main screen can be changed.
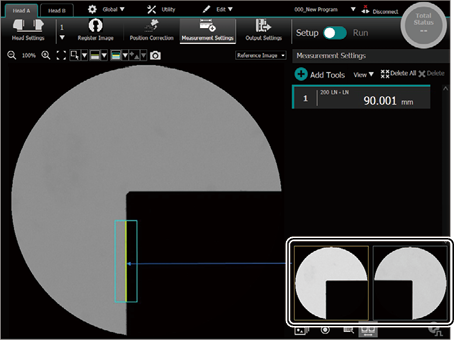
[Run] Mode
|
|
The differences to [Setup] mode are as follows:
|
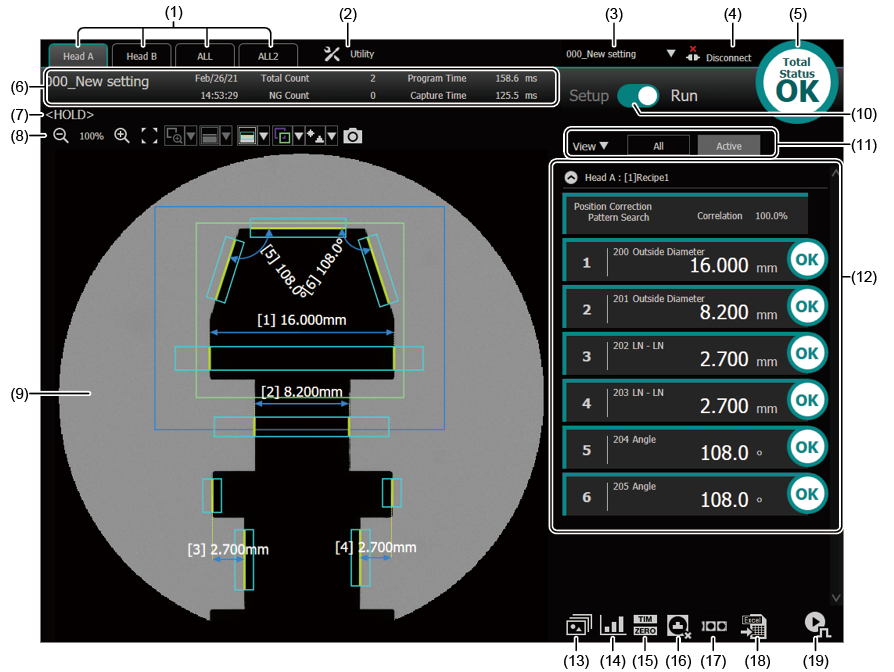
- Head Display
Select the head(s) to be displayed on the main screen (A/B/ALL/ALL2).
If two heads are connected, selecting a tab enables the display to be changed to the applicable head.
|
|
|
- Utility
Configure the settings for the utilities menu.
 “Chapter 4 Global Settings/Utility”
“Chapter 4 Global Settings/Utility”
- Program Operation
Programs can be operated and overwritten.
- Disconnect
Disconnects the connection to the controller and returns to the connection screen.
- Total Status
Displays the total status result.
|
|
The total status result can also be hidden. |
- Measurement information
Displays the measurement information based on the program currently being used.
- HOLD display
If [Hold Mode] is set to [ON], <HOLD> is displayed.
- View toolbar
|
|
Changes the display magnification of the main screen. |
|
|
Fits the entire view to the main screen. |
|
|
Shows or hides the area. |
|
|
Displays or hides the area frame (that includes the mask area) for the position correction tool and the mask area frame for the measurement tool. |
|
|
Changes the resolution of the main screen. |
|
|
Saves the displayed screen to the following location in JPEG format. SD2:\tm-x\capture\ |
|
|
|
- Main screen
Displays the image for the head currently running, measurement tools, and measurement results.
If [Position Correction] is set, the active pattern search area (blue frame) and pattern search area (green frame) are displayed.
The following can be performed via the right-click menu.
- Saving the imaging file (images that can be used in the simulator)
- Capturing the screen (full screen capture)
|
|
Files saved by [Save the Imaging File] can be used in the simulator.
|
- Change mode button
Toggles between [Setup] mode and [Run] mode.
Changes the display method of the tool list.
- Display
[Standard]/[With Tolerance]/[List]/[Hierarchy]/[Speed/Display]/[Refer to Position Correction] can be selected.
- All/Active
Select the display method of the tool list. Selecting [All] displays all the tools set for the Program. Selecting [Active] only displays the recipe tools currently active.
Displays the measured values and judgment results for the tools set for the Program.
|
|
Right-clicking the tool name enables [ZERO ON] and [ZERO OFF] to be performed.
|
- Archived Image
- Statistics
- Measurement Control Bar
Displays the measurement control bar.
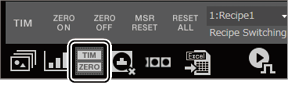
|
TIM |
This command inputs the timing. |
|
ZERO ON |
This command inputs auto zero. |
|
ZERO OFF |
This command cancels auto zero input. |
|
MSR RESET |
This command resets the measurement result for the recipe that is currently active. |
|
RESET ALL |
This command resets the measurement result for all recipes. |
|
Recipe Switching |
Select the recipe to be used for measurement and click [Recipe Switching] to switch to the selected recipe. |
|
|
Right-clicking the measurement control bar enables the [Issue a Reset Command] menu to be displayed.
The items that are executed with the reset command are as follows:
|
- Latest NG image
Displays the latest NG image on the main screen.
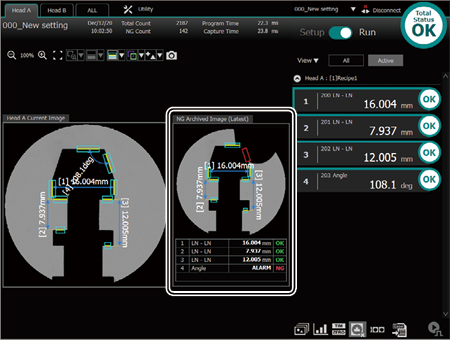
- Recipe List
Displays a thumbnail of the latest image for each recipe.
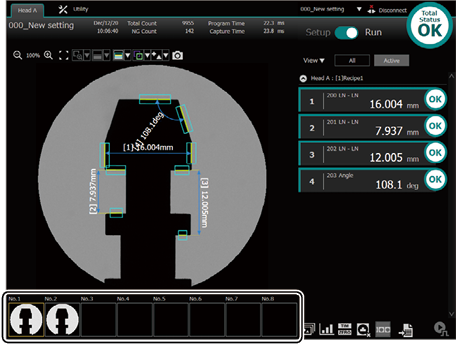
- Measurement Result Output (TM-X Navigator only)
The measurement results can be transferred to Excel.
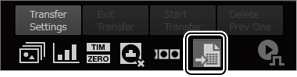
|
|
|
Transfer settings/start
Configure the settings to send measurement results to Excel and then start the transfer to Excel.
Set the destination sheet name, write start cell, items to be transferred, and function selection (timing data is to be sent).
|
|
Selecting [Output Only Operating Recipe] exports only the items set for the recipe in operation to Excel irrespective of whether any of the items to be transferred are selected. |
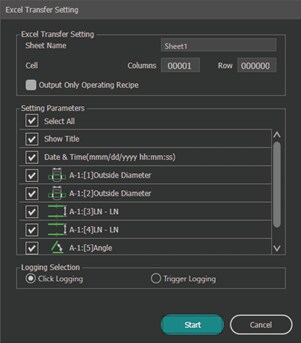
Exit transfer
Ends the transfer of the measurement results to Excel.
Start Transfer
Enabled when [Click Logging] is selected for [Logging Selection].
Measurement results (one time) are sent to Excel based on the transfer settings.
Delete Prev One
The most recently sent measurement results are deleted from Excel.
- Trigger
When [External Trigger] is set for [Trigger Mode] in the head settings, a trigger is issued every time the button is pressed.
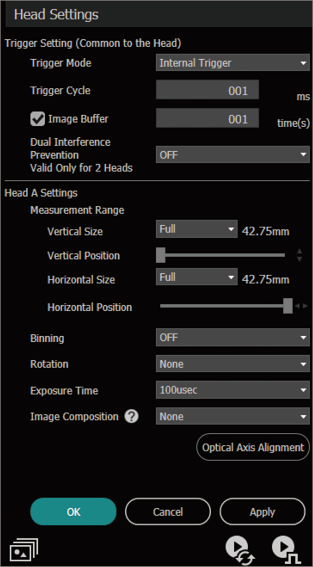
Trigger Mode
Specify the type of the trigger signal.
- Internal Trigger
Generates a trigger automatically and continuously inside the controller to measure.
- External Trigger
Measures by inputting a trigger at the desired timing from an external source (terminal, command, or mouse).
Trigger Multiple Times
Can be set when [External Trigger] is selected for the [Trigger Mode].
When this setting is selected, a specified number of imaging triggers are issued internally by a single external trigger input.
Measurement processing is performed for each image taken and the measurement value is determined by the processing specified in [Hold mode] of the measurement tool.
|
Count |
Specifies the number of imaging triggers to issue internally when the external trigger is received. |
|
Cycle |
Specifies the number of imaging triggers to issue internally. Images are captured with an imaging trigger issued after capture is enabled. To capture images at the shortest interval, set to 0 ms. |
|
|
If [Trigger Multiple Times] is selected, the moving average for the measurement tool cannot be used. |
Trigger Cycle
Can be set when [Internal Trigger] is selected for the [Trigger Mode].
Sets the internal trigger interval.
Trigger Delay
Can be set when [External Trigger] is selected for the trigger mode.
Specifies the delay time when delaying the start of image capture after trigger input.
Image Buffer
Select this option to capture the next image without waiting for measurement processing of the previously captured image.
Dual Interference Prevention
Prevents light that reflects off the target emitted from the transmitter head of Head A (B) affecting (dual interference) measurements due to that light entering the receiver head of Head B (A) when using two connected heads because of the positional relationship of Head A and Head B by shifting the capture timing of Head A and Head B.
|
|
|
Measurement Ranges
Set the range to capture images.
Compressing the measurement range (vertical and horizontal sizes) enables the time taken to capture images to be reduced.
Moving the sliders for [Horizontal Position] and [Vertical Position] changes the measurement range.
Binning
Set to ON to speed up image transfer.
Doing so will pixelate the transferred images.
Rotation
Set to rotate the captured image.
Rotated images can be displayed, measured, and output.
This is useful when the head has been rotated and then installed.
|
|
If [Head-to-head Adjustment Setting] is [Use], [Rotation] cannot be set. |
Exposure Time
Select the exposure time (100 µs (default value), 50 µs, 25 µs).
Shortening the exposure time reduces the light intensity, but enables blurring to be decreased when a moving object is captured.
Image Composition
Multiple images are captured for one trigger and image composition processing (None/Average/Dark Composition/Bright Composition) is performed.
|
Average |
Images are captured with the specified count for one trigger and the averaged images are sent to the controller. |
|
Images are captured with the specified count and cycle for one trigger and the processed image (images composed from the darkest and brightest elements) are sent to the controller. |
|
|
|
Align the optical axes of the transmitter head and receiver head.
Follow the on-screen instructions to adjust the transmitter head and receiver head positions.
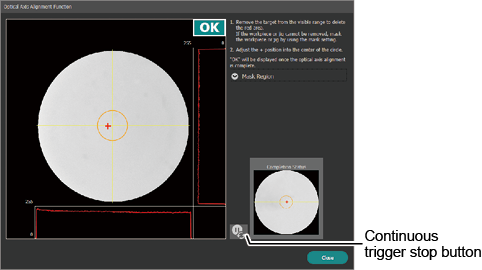
|
|
When a target or a jig can be seen in the measurement range, optical axis alignment can still be done by using the [Mask Region].
|
Eight recipes can be set for one Program.
A reference image, position correction, and measurement settings can be saved for each recipe.
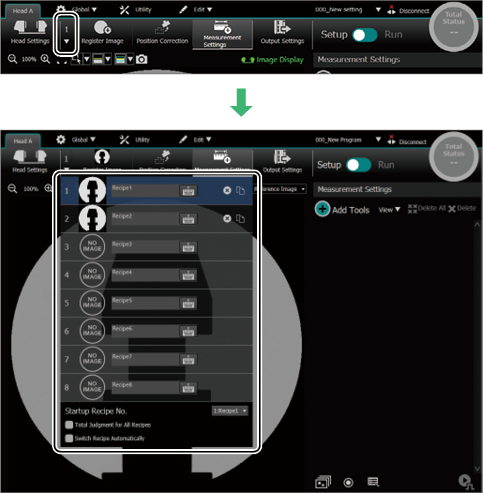
Recipe 1 to 8
Select the recipe to be configured.
If a reference image is registered, a thumbnail image will appear.
- Name
Clicking the keyboard icon enables the recipe name to be configured.
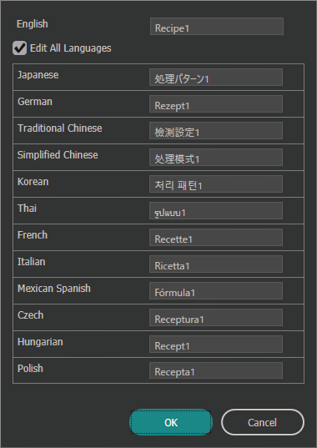
- Recipe initialization
Clicking  on the right of the list displays a confirmation screen.
on the right of the list displays a confirmation screen.
Clicking [OK] enables the recipe to be initialized.
- Copy Recipe
This function copies the settings of an existing recipe and pastes them into another recipe.
Specify the source and destination for the recipe number, and then copy the recipe.
|
|
If two heads are connected, the recipes for both heads are copied. |
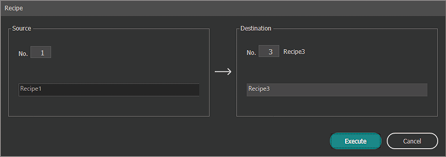
Startup Recipe No.
Select the recipe number to be used when the controller starts.
Total Judgment for All Recipes
If multiple recipes are set for one Program, they can be judged as a group.
Switch Recipes Automatically
If multiple recipes are registered, [Recipe] can automatically be changed in accordance with the captured images of the target.
|
|
In [Run] mode, the recipe can be changed by a command or with [Measurement Control Bar]. |
Place the target and then register the reference image
Check the target position displayed on the main screen with the [Trigger] or [Continuous Trigger] or [Archived Image] button, and then click the [Register Image] button.
|
|
|
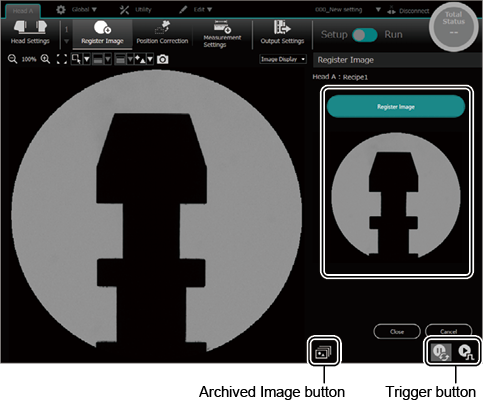
This function adjusts position misalignment or tilt of a target against the reference image.
Even if differences in target positioning (position and angle misalignment) occur, the desired measurement areas can be measured stably.
Up to four position correction groups (Nos. 1 to 4) can be set for one processing pattern.
|
|
To set a position correction, the [Register image] is required. |
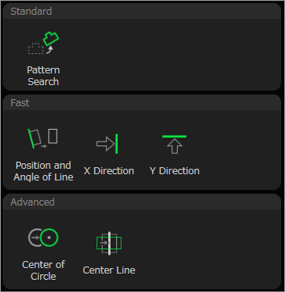
|
|
|
|
|
Shapes that are similar to the target are searched for in the pattern region (green frame) and position adjustment is then performed. A pattern search is performed inside the search region (blue frame).
|
|
|
Multiple edges in the line detection area (green frame) are detected to find a line from information about the edges of the detected points. Position adjustment is performed based on the position of the found lines and angle formed by the horizontal axis and that line.
|
|
|
Edges (X direction) inside the edge detection area (green frame) are detected and position adjustment is performed.
|
|
|
Edges (Y direction) inside the edge detection area (green frame) are detected and position adjustment is performed.
|
|
|
Multiple edges in the circle detection area (green frame) are detected to find the center of the circle from information about the edges of the detected points. Position adjustment is performed based on the center of the circle.
|
|
|
Multiple edges in the line detection area (green frame) are detected to find the center of the line from information about the edges of the detected points and position adjustment is performed. Position adjustment can be performed in the center of the target for targets that have a varying thickness.
|
Detection conditions for [Position Correction]
This section describes the detection conditions for [Position Correction].
The items that can be set differ depending on the tool.
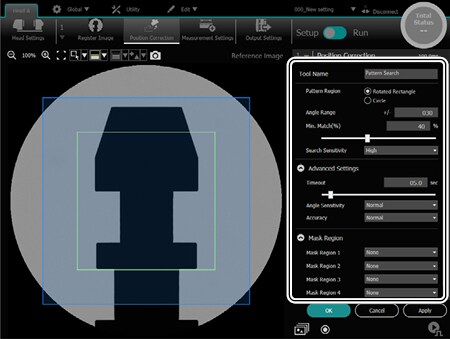
|
|
|
|
|
|
|
||
|
1 |
Tool Name |
|
|
|
|
|
|
|
2 |
Pattern Region (Rotated Rectangle/Circle) |
|
|||||
|
3 |
Angle Range |
|
|||||
|
4 |
Min. Match (%) |
|
|||||
|
5 |
Search Sensitivity |
|
|||||
|
6 |
Advanced Settings |
|
|||||
|
7 |
Scan Direction |
|
|
|
|
||
|
8 |
Edge Direction |
|
|
|
|
|
|
|
9 |
Correction Method |
|
|
||||
|
10 |
Remove Defects |
|
|
|
|||
|
11 |
Advanced Edge Settings |
|
|
|
|
|
|
|
12 |
Mask Region |
|
|
|
|
|
|
1. Tool Name
Set the desired tool name.
3. Angle Range
Specify the angle range by +/- for pattern search where the measurement target is tilted.
Setting a large angle increases the amount of computing. Hence, measurement time increases.
4. Min. Match (%)
This figure indicates how similar the pattern image (green frame) and measurement image are in the search region (blue frame).
Measurement is only performed when the search results exceed the minimum match value.
5. Search Sensitivity
Changes the compression rate of an image when searching to specify the priority between the search speed and stability.
[Low] prioritizes the search speed and [High] prioritizes stability.
6. Advanced Settings
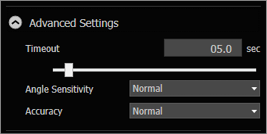
Timeout
Sets the maximum time from the start to the finish of pattern search.
Angle sensitivity
Changes the angle step width when searching and specifies the priority of stability and speed of the rotation direction.
[Low] prioritizes the search speed and [High] prioritizes stability and accuracy of the rotating direction.
Accuracy
Specifies the search accuracy when searching.
[Low] prioritizes the search speed and [High] prioritizes accuracy.
7. Scan Direction
Select a direction to detect edges. The direction is indicated by the orientation of the pink arrow on the main screen.
Position and Angle of Line / X Direction / Y Direction
Select either [Forward] (the direction of the pink arrow) or [Reverse].
Center of Circle
Select [Out → Center] or [Center → Out].
8. Edge Direction
To detect edges that change from dark to light or light to dark, select [Both], [Light to Dark], or [Dark to Light].
9. Correction Method
Set a method to adjust edges when performing position adjustment.
|
FAR |
Use the furthest edge in the direction of the pink arrow inside the detection area as the adjustment reference. |
|
NEAR |
Use the closest edge in the direction of the pink arrow inside the detection area as the adjustment reference. |
|
Average |
Use the average value of the X-Position (or Y-Position) on the edge in the detection area as the position adjustment reference. |
|
Fast |
Compress and detect the image inside the detection area in the detection and perpendicular directions to speed up adjustment. |
10. Remove Defects
Remove edge points that are away from the edge point trail as abnormal points when calculating fitting lines. Errors may occur due to the effects of burrs or contamination on the measurement target.
Setting the slider to the [Strong] side judges small gaps as abnormal points.
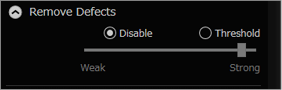
11. Advanced Edge Settings
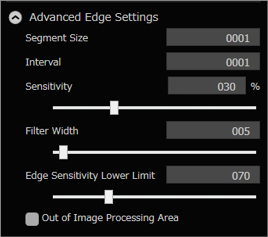
Segment size (line position and angle/circle center/center line)
Specify the segment size in which an edge is detected.
Enlarging the segment size will degrade the detection sensitivity. However, the result is less affected by noise.
Interval (Position and Angle of Line/Center of Circle/Center Line)
Specify the segment size in which an interval is detected.
Sensitivity
Set the criteria for recognition of contrast above a certain percentage as an edge where the contrast variation is most remarkable (100%).
As edges below this edge sensitivity are not recognized, use this setting to ignore noise.
Filter Width
When a noise component causes false edge detections, increasing the filter width can reduce the false detections.
Edge Sensitivity Lower Limit
Set the lower limit for edge detection. Edges below the lower limit are not detected.
Out of Image Processing Area
This processing is performed when the position adjustment tool area is outside the range of the loaded image. Select the check box to speed up processing (processing is not performed outside of the area).
Up to four areas to exclude (mask regions) in the position adjustment area can be specified.
This is useful when the target has a complicated shape or when an area needs to be excluded from the measurement.
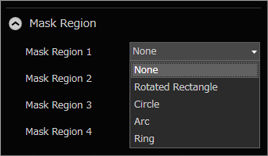
|
|
For the [Pattern Search] tool, select [Pattern Area Mask] to set a mask for the pattern area, or [Search Area Mask] to set a mask for the search area. |
Set the tool to measure the target.
Basics
A sequential workflow from the edge (element) detection settings necessary for measurement to the display of the measurement results can be set.
Measurement settings used for edges (elements) that have already been detected are also used.
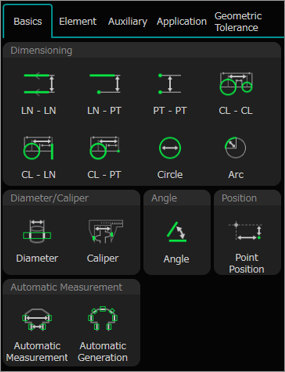
Dimensioning
|
|
Measure the distance between two lines.
|
|
|
Measure the distance between a line and a point.
|
|
|
Measure the distance between two points.
|
|
|
Measure the distance between two circles (or arcs).
|
|
|
Measure the distance between a circle (or arc) and a line.
|
|
|
Measure the distance between a circle (or arc) and a point.
|
|
|
Measure the diameter or radius of a circle.
|
|
|
Measure the radius of an arc.
|
Diameter/Caliper
|
|
Measure the outside diameter of a target with a cylindrical shape.
|
||
|
|
Detect the edges in the specified area and measure the distance between edges (distance between the caliper jaws).
|
Angle
|
|
Measure the angle between two lines.
|
Position
|
|
Measures the coordinates with the origin on the left side of the screen.
|
Automatic Measurement
|
|
Automatically detect edges in the specified area and measure the distance between the edges.
|
||
|
|
Automatically detect edges in the specified area. Selecting any two of the detected edges measures the distance or angle between them.
|
Element
Detect the elements to be used for the measurement of points, lines, and other features.
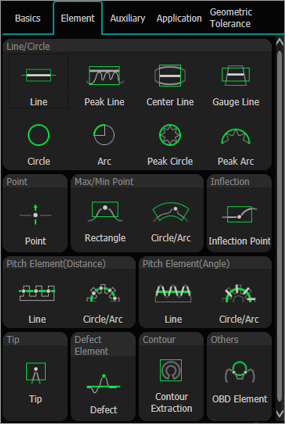
Line/Circle
|
|
Detect lines.
|
|
|
Detect peak lines that go through peak points detected from the inside of the specified rectangular area.
|
|
|
Detect the center line between edges.
|
|
|
Detect lines of the specified width parallel to the specified rectangular area.
|
|
|
Detect circles.
|
|
|
Detect arcs.
|
|
|
Detect peak circles that go through peak points detected from the inside of the specified circular area.
|
|
|
Detect peak arcs that go through peak points detected from the inside of the specified arc area.
|
Point
|
|
Detect points on the set line.
|
Max/Min point
|
|
Detect the maximum or minimum point inside the rectangular area.
|
|
|
Detect the maximum or minimum point in the circle or arc area.
|
Inflection
|
|
Extract points for which the changes in the line of the extracted edge point trail are above are certain level.
|
Pitch Element
|
|
Detect an edge point on a line.
|
|
|
Detect an edge point on the circumference.
|
Pitch Element (Angle)
|
|
Detect the elements to measure the pitch angle of the edges on a line.
|
|
|
Detect the elements to measure the pitch angle of the edges on the circumference.
|
Tip
|
|
Detect tips at the apex from the inside of the specified rectangular area.
|
Defect Element
|
|
Detect a foreign object of an indeterminate form that has adhered to the target compared to the shape (rotated rectangle, circle, or arc) extracted from the reference image.
|
Contour
|
|
Automatically detect the target’s edge and extract a group of contour points from that edge.
|
Others
|
|
Detects the specified circle diameter tangent to the contour inside the specified area.
|
Auxiliary
Detect the elements to be used for the measurement of points, lines, and other features.
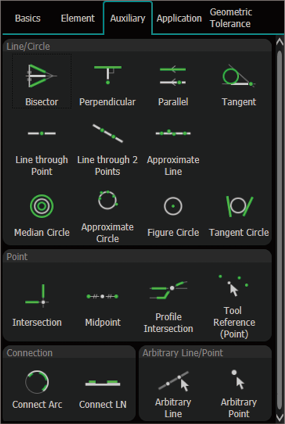
|
|
Auxiliary cannot be created if no lines (straight line, circle, or arc) or points are shown on the main screen. Before creating an auxiliary, measure the target with [Basics] or use [Element] to create a line, circle, or point on the main screen. |
Line/Circle
|
|
Draw a median line from two selected lines, circles or points.
|
|
|
Draw a perpendicular line that goes through the selected point on the selected line.
|
|
|
Draw a parallel line at the specified distance or that goes through the selected point on the selected line.
|
|
|
Draw a line that connects the two selected circles (arcs) or a point and the circle (arc).
|
|
|
Draw a line that passes through the selected points.
|
|
|
Draw a line that goes through the two selected points.
|
|
|
Draw the approximate line that passes through the selected points.
|
|
|
Draw a median circle from two selected circles or arcs.
|
|
|
Draw the approximate circle that passes through the selected points.
|
|
|
Draw a circle that passes through the selected point with the selected point in the center or a circle with the specified radius.
|
|
|
Draw a circle connecting to two selected lines.
|
Point
|
|
Draw the intersection of the two selected lines (straight lines, circles or arcs).
|
|
|
Draw the midpoint between the two selected points.
|
|
|
Use the Contour Extraction Tool to draw the intersection points of the extracted contour, line and circle/arc.
|
|
|
Use the OBD element to detect the contact points of the circle and create points.
|
Connection
|
|
Create a circle by combining two or more selected arcs.
|
|
|
Create a line by combining two or more selected lines.
|
Arbitrary Line/Point
|
|
Draw a line that goes through any two selected points.
|
|
|
Create a point at any selected position.
|
Application
These are various tools that facilitate complicated measurement.
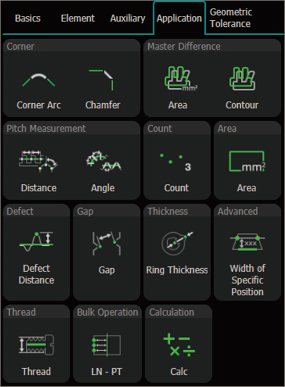
Corner
|
|
Measure the corner arc based on the two lines that form a corner.
|
|
|
Measure the chamfer surface from the two lines that form a chamfer surface.
|
Master Difference
|
|
Measure the target area inside the specified area and calculate the differences to the reference image.
|
|
|
Measure the target’s contour inside the specified area and calculate the differences from the reference image.
|
Pitch Measurement
|
|
Measure the pitch (line) distance of the edges on the line or circumference.
|
|
|
Measure the pitch angle of the edges on the line or circumference.
|
Count
|
|
Count the number of pitches between edges for the specified pitch element tool.
|
Area
|
|
Measure the area of the target inside the specified area.
|
Defect
|
|
Detect locations that deviate from the reference line calculated from the edge information and then measure that distance.
|
Gap
|
|
Measure whether there is a gap in any specified area.
|
Thickness
|
|
Measure the ring thickness at the specified interval. The average value or the maximum and/or minimum values(s) can be output.
|
Advanced
|
|
Measure the distance between edges from any specified lines.
|
Thread
|
|
Measure the effective, outside or minor diameters of a target in the shape of a thread.
|
|
|
Use the measurement result and calculate. The calculation results from other calculation tools can be inserted into the formula.
|
Geometric Tolerance
Straightness and perpendicularity can be measured.
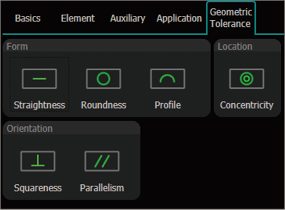
Form
|
|
Measures the straightness of the specified line.
|
|
|
Measures the circularity of the specified circle or arc.
|
|
|
Measure the contour of the specified target range.
|
Location
|
|
Measure the concentricity of the two specified circles or arcs.
|
Orientation
|
|
Measure the perpendicularity of the specified line against the reference line.
|
|
|
Measure the parallelism of the specified line against the reference line.
|
Detection conditions for measurement settings
This section describes the detection conditions for [Measurement Settings].
The items that can be set differ depending on the tool.
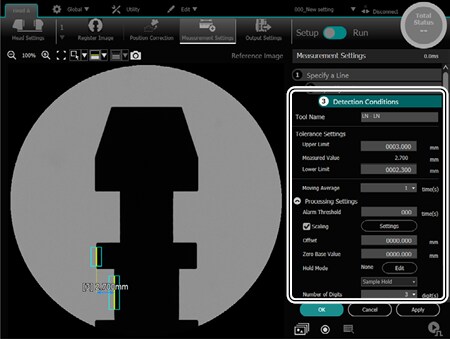
Basics
|
Dimensioning |
Diameter/Caliper |
Angle |
Position |
Automatic measurement |
|||||||||||
|
|
|
|
|
|
|
|
|
|
|
|
|
|
|
||
|
1 |
Tool Name |
|
|
|
|
|
|
|
|
|
|
|
|
||
|
2 |
Angle Range |
|
|||||||||||||
|
3 |
Measurement Pattern |
|
|
|
|
||||||||||
|
4 |
Base Measurement Direction |
|
|
|
|
||||||||||
|
5 |
Diameter/Radius |
|
|
||||||||||||
|
6 |
Detection Conditions |
|
|
||||||||||||
|
7 |
Auto Adjust |
|
|||||||||||||
|
8 |
Edge Direction |
|
|||||||||||||
|
10 |
Tolerance Settings |
|
|
|
|
|
|
|
|
|
|
|
|
||
|
11 |
Moving Average |
|
|
|
|
|
|
|
|
|
|
|
|
||
|
12 |
Processing Settings |
|
|
|
|
|
|
|
|
|
|
|
|
||
|
13 |
Remove Defects |
|
|||||||||||||
|
15 |
Remove Isolated Point |
|
|||||||||||||
|
16 |
Advanced Edge Settings |
|
|
|
|||||||||||
|
17 |
Specify Region |
|
|
||||||||||||
|
18 |
Mask Region |
|
|
||||||||||||
|
19 |
Width Measurement |
|
|||||||||||||
|
20 |
Detect Edge |
|
|||||||||||||
|
21 |
Delete Edge |
|
|
||||||||||||
Element
|
Line/Circle |
Point |
Max/Min point |
Inflection |
||||||||||
|
|
|
|
|
|
|
|
|
|
|
|
|
||
|
1 |
Tool Name |
|
|
|
|
|
|
|
|
|
|
|
|
|
7 |
Auto Adjust |
|
|
|
|
|
|
|
|
|
|
|
|
|
8 |
Edge Direction |
|
|
|
|
|
|
|
|
|
|
||
|
13 |
Remove Defects |
|
|
|
|
||||||||
|
14 |
Remove Isolated Point |
|
|
|
|
|
|||||||
|
15 |
Gauge Line |
|
|||||||||||
|
16 |
Advanced Edge Settings |
|
|
|
|
|
|
|
|
|
|
|
|
|
17 |
Specify Region |
|
|
|
|
|
|
|
|
|
|
|
|
|
18 |
Mask Region |
|
|
|
|
|
|
|
|
|
|
|
|
|
22 |
Output Ppattern |
|
|
|
|
|
|
||||||
|
23 |
Scan Direction |
|
|
|
|
|
|
|
|
|
|
||
|
24 |
Correction Method |
|
|||||||||||
|
25 |
Shape |
|
|||||||||||
|
26 |
Detection sensitivity, |
|
|||||||||||
|
27 |
Display Color Settings |
|
|
|
|
|
|
|
|
|
|
|
|
Element (Cont.)
|
Pitch Element (Distance) |
Pitch Element (Angle) |
Tip |
Defect element |
Contour |
Others |
||||
|
|
|
|
|
|
|
|
|
||
|
1 |
Tool Name |
|
|
|
|
|
|
|
|
|
7 |
Auto Adjust |
|
|||||||
|
8 |
Edge Direction |
|
|
||||||
|
9 |
Diameter |
|
|||||||
|
13 |
Remove Defects |
|
|
||||||
|
16 |
Advanced Edge Settings |
|
|
|
|
|
|
|
|
|
17 |
Specify Region |
|
|
|
|
|
|
|
|
|
18 |
Mask Region |
|
|
|
|
|
|
|
|
|
23 |
Scan Direction |
|
|||||||
|
27 |
Display Color Settings |
|
|
|
|
|
|||
|
28 |
Reference Line |
|
|||||||
|
29 |
Pitch pattern settings |
|
|
|
|
||||
|
30 |
Pitch Interval Value |
|
|
||||||
|
31 |
Half Angle |
|
|||||||
|
32 |
Maximum Permissible Feature Count |
|
|
|
|
||||
|
33 |
Set ALARM as the result when straight line detection fails |
|
|||||||
|
34 |
Defect Detection Conditions |
|
|||||||
|
35 |
Contour Best Fit |
|
|||||||
|
36 |
Minimum detect size |
|
|||||||
|
37 |
Advanced Settings |
|
|||||||
|
57 |
Round groove (Ball screws, etc.) |
|
|||||||
Auxiliary
|
Line/Circle |
||||||||||||
|
|
|
|
|
|
|
|
|
|
|
|
||
|
1 |
Tool Name |
|
|
|
|
|
|
|
|
|
|
|
|
3 |
Measurement Pattern |
|
||||||||||
|
22 |
Output Pattern |
|
|
|||||||||
|
27 |
Display Color Settings |
|
|
|
|
|
|
|
|
|
|
|
|
37 |
Distance from Base Elements |
|
||||||||||
|
39 |
Degrees of Rotation |
|
||||||||||
|
40 |
Radius |
|
|
|||||||||
|
41 |
Pattern to Create |
|
|
|||||||||
Auxiliary (Cont.)
|
Point |
Connection |
Arbitrary line/Point |
|||||||
|
|
|
|
|
|
|
|
|
||
|
1 |
Tool Name |
|
|
|
|
|
|
|
|
|
8 |
Edge Direction |
|
|||||||
|
22 |
Output Pattern |
|
|||||||
|
23 |
Scan Direction |
|
|||||||
|
27 |
Display Color Settings |
|
|
|
|
|
|
|
|
|
41 |
Pattern to Create |
|
|
||||||
|
42 |
Point 1/Point 2 |
|
|||||||
|
43 |
Point |
|
|||||||
|
55 |
Specify Detected Point |
|
|||||||
Application
|
Corner |
Master Difference |
Pitch Measurement |
Count |
Area |
Defect |
Gap |
Thickness |
Width of specific position |
Thread |
Bulk Operation |
Calculation |
|||||
|
|
|
|
|
|
|
|
|
|
|
|
|
|
|
|
||
|
1 |
Tool Name |
|
|
|
|
|
|
|
|
|
|
|
|
|
|
|
|
3 |
Measurement Pattern |
|
||||||||||||||
|
6 |
Detection Conditions |
|
|
|||||||||||||
|
7 |
Auto Adjust |
|
||||||||||||||
|
8 |
Edge Direction |
|
|
|||||||||||||
|
10 |
Tolerance Settings |
|
|
|
|
|
|
|
|
|
|
|
|
|
|
|
|
11 |
Moving Average |
|
|
|
|
|
|
|
|
|
|
|
|
|
||
|
12 |
Processing Settings |
|
|
|
|
|
|
|
|
|
|
|
|
|
|
|
|
13 |
Remove Defects |
|
||||||||||||||
|
16 |
Advanced Edge Settings |
|
|
|
|
|
||||||||||
|
17 |
Specify Region |
|
|
|
|
|
||||||||||
|
18 |
Mask Region |
|
|
|
|
|
||||||||||
|
35 |
Contour Best Fit |
|
||||||||||||||
|
36 |
Minimum Detect Size |
|
||||||||||||||
|
44 |
Measurement Type |
|
|
|||||||||||||
|
45 |
Items to be Judged for Tolerance |
|
|
|||||||||||||
|
46 |
Sensitivity |
|
||||||||||||||
|
47 |
Dead Band |
|
||||||||||||||
|
48 |
Distance from Reference |
|
||||||||||||||
|
49 |
Measurement Method |
|
||||||||||||||
|
50 |
Exclusion Area Settings |
|
||||||||||||||
|
51 |
Abnormal Segment Tolerance |
|
||||||||||||||
|
52 |
Measurement Item |
|
||||||||||||||
|
53 |
Setting the reference axis |
|
||||||||||||||
|
54 |
Display the detection point only when NG. |
|
||||||||||||||
|
56 |
Processing Mode |
|
||||||||||||||
Geometric tolerance
|
Form |
Location |
Orientation |
|||||
|
|
|
|
|
|
|
||
|
1 |
Tool Name |
|
|
|
|
|
|
|
10 |
Tolerance Settings |
|
|
|
|
|
|
|
11 |
Moving Average |
|
|
|
|
|
|
|
12 |
Processing Settings |
|
|
|
|
|
|
|
35 |
Contour Best Fit |
|
|||||
|
36 |
Minimum detect size |
|
|||||
|
54 |
Display the detection point only when NG. |
|
|||||
1. Tool Name
Set the tool name.
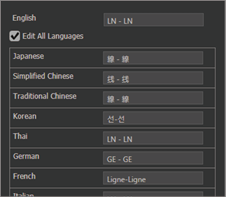
|
|
Selecting [Edit All Languages] enables the tool name to be edited in different languages. |
2. Angle Range
Select the measurement range for the angle.
([360 deg Display] or [+/- 90 deg Display])
3: Measurement Pattern
Select the measurement pattern.
Selecting measurement patterns updates the measurement values on the main screen.
CL - CL / CL - LN
Select [Between Centers], [Maximum], or [Minimum].
CL - PT
Select [Center], [Maximum], or [Minimum].
Angle
Select [Normal], [Supplement], [Complementary Angle 1], or [Complementary Angle 2].
Bisector
Select [Forward] or [Reverse].
Area
Select [Black] or [White].
4. Base Measurement Direction
Select the measurement direction.
PT - PT/CL - PT
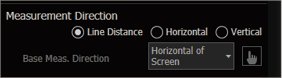
|
Line Distance |
Measure the distance between points or a point and the center of a circle. |
|
Horizontal * |
Measure the distance between points or a point and the center of a circle in parallel with the item selected in [Base Measurement Direction]. |
|
Vertical * |
Measure the distance between points or a point and the center of a circle in the vertical direction with the item selected in [Base Measurement Direction]. |
* If a line is set, clicking  specifies the reference line on the main screen.
specifies the reference line on the main screen.
CL - CL
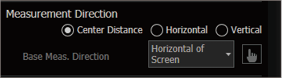
|
Center Distance |
Measure the distance between the center of circles. |
|
Horizontal * |
Measure the distance between the center of a circle in parallel with the item selected in [Base Measurement Direction]. |
|
Vertical * |
Measure the distance between the center of a circle in the vertical direction with the item selected in [Base Measurement Direction]. |
* If a line is set, clicking  specifies the reference line on the main screen.
specifies the reference line on the main screen.
Point Position
Select whether to use the X- or Y-Position of the specified point.
5. Diameter/Radius
Circle/Arc
Select whether to output the diameter or radius.
Circle
Select [Max.], [Min.], [Fitting], [Inscribed], or [Circumscribed].
|
Maximum |
Set “Center of circle found with fitting” as the center based on the detected edge and detect the circle that passes through the furthest edge point from that center. |
|
Minimum |
Set “Center of circle found with fitting” as the center based on the detected edge and detect the circle that passes through the closest edge point from that center. |
|
Fitting |
Detect a proximate circle using the least square method from the detected edge. |
|
Inscribed |
Detects an inscribed circle from the detected edge. |
|
Circumscribed |
Detects a circumscribed circle from the detected edge. |
|
|
|
Diameter
Select how to measure two detected edges.
|
Average |
Detect two proximate lines using the least square method based on the detected edge. Detect the distance between the center of those lines. |
|
Peak |
Detect two proximate lines using the least square method based on the detected edge. The lines are tilted and the distance between the center of the two lines that go through the edge for the outermost lines (furthest point) is detected. |
|
Bottom |
Detect two proximate lines using the least square method based on the detected edge. The lines are tilted and the distance between the center of the two lines that go through the edge for the innermost lines (closest point) is detected. |
|
Maximum Width |
Detects the distance of the maximum width based on the detected edge. |
|
Minimum Width |
Detects the distance of the minimum width based on the detected edge. |
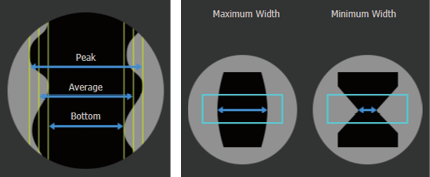
|
|
The tilt of the lines when [Peak] or [Bottom] is selected is the same as the tilt of the lines when [Ave] is selected. |
Ring Thickness
Select [Maximum Width], [Minimum Width], or [Average].
|
Maximum Width |
Measure the ring thickness of the measurement target at the interval specified in [Interval] for [Advanced Edge Setting] to detect the maximum value. |
|
Minimum Width |
Measure the ring thickness of the measurement target at the interval specified in [Interval] for [Advanced Edge Setting] to detect the minimum value. |
|
Average |
Measure the ring thickness of the measurement target at the interval specified in [Interval] for [Advanced Edge Setting] to detect the average values. |
7. Auto Adjust
Automatically adjust the tool area and edge detection conditions.
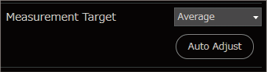
8. Edge Direction
Caliper
Select [Light->Dark] or [Dark->Light] for the edge direction.
Line, Peak Line, Center Line, Circle, Arc, Peak Circle, Peak Arc, Point, Max/Min Point (Rectangle), Max/Min Point (Arc), Tip, Defect Element, Corner Arc, Gap
Select whether to detect edges that change from dark to light or light to dark.
|
|
If the [Scan Direction] and [Edge Direction] have not been appropriately combined, the edge may not be detectable. |
9. Diameter
Specify the diameter of the circle used in the [OBD Element] tool with a numeric value.
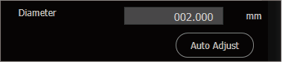
10. Tolerance Settings
Set the tolerance to judge the measured value ([Upper Limit] and [Lower Limit]).
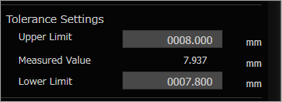
11. Moving Average
Set the count to average the measured values.
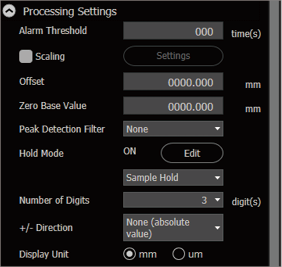
Alarm Threshold
Specify the measurement count to hold the valid data until just before measurement becomes invalid.
Scaling
Scaling is the process of setting a display value for the desired measured value and correcting any difference between the measured value and the display value. A display value is set for the two measured values.
The measured value obtained before adjustment when [Input Measured Value] was clicked can be assigned to [Correction Value 1] and [Correction Value 2].
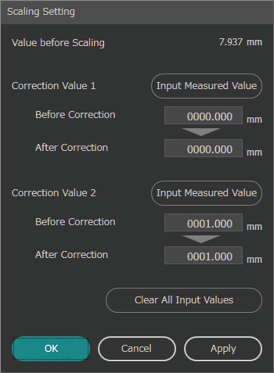
Offset
Add/subtract any value from the display value.
Offset processing is performed on a value after measurement mode processing, auto zero processing, and scaling is performed.
Zero Base Value
Specify the value to subtract from the measured value with “Auto zero processing” when ZERO ON is input. The setting value is automatically written to “finalized measured value” when ZERO ON is input.
|
|
If the hold value is “10” when the standard value is “10,” the measured value becomes “0.” |
Peak Detection Filter
Sets the peak detection filter.
Selecting [Hold Peak Value] or [Hold Bottom Value] enables [Level] and [Hysteresis] to be set.
|
|
If [Peak Detection Filter] is set, [Nearest Hold] and [Other Tool Reference Hold] cannot be selected in [Hold Mode]. |
Set whether to continue sampling during measurement or specify a sampling period and measure the maximum or minimum value.
|
Peak Hold |
Measure the maximum value in the specified period. |
|
Bottom Hold |
Measure the minimum value in the specified period. |
|
Peak to Peak Hold |
Measure the “maximum value - minimum value” in the specified period. |
|
Average Hold |
Measure the average value in the specified period. |
|
Sample Hold |
Measure the value at the specified moment. |
|
Nearest Hold |
Measures the value that is closest to the specified value within the specified period. |
|
Other Tool Reference Hold |
The value when the reference measurement tool is at its maximum or minimum is the measured value within the specified period. |
Number of Digits
Set the number of decimal points for the measured value.
+/- Direction
Select [None (absolute value)], [Forward], or [Reverse Direction] for the sign of the measured value.
This item can be set for [LN - LN], [LN - PT], [PT - PT], [CL - CL], [CL - LN], and [CL - PT].
|
|
|
Display Unit
Select the unit to be displayed on the main screen.
|
|
[Display Unit] is not shown if an angle, area, number of pitches, and master difference (area) have been set. |
Enable DIA correction
Enabling this setting outputs a value that adjusted the end surface reflection characteristic of the cylindrical shape.
This item can be set for [Outer diameter].
13. Remove Defects
Remove edge points that are away from the edge point trail as abnormal points when calculating fitting lines. Errors may occur due to the effects of burrs or contamination on the measurement target.
Setting the slider to the [Strong] side judges small gaps as abnormal points.
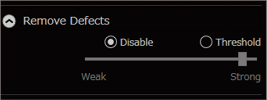
14. Remove Isolated Point
Set a threshold value to remove edge points in an isolated position from edge extraction.
Setting the slider to the [Strong] side judges small gaps as isolated points.
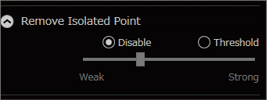
Set how to calculate the specified line and the value in the [Gauge Line] tool.
|
Specified by Length |
Specify the segment length with a number. |
||
|
Specified by Ratio |
Specify the ratio of the black width for the area. |
||
|
Specified by black width ratio |
The average of the monochrome ratio of the respective crests can be specified as the gauge line can be detected across more than black and white pairs.
|
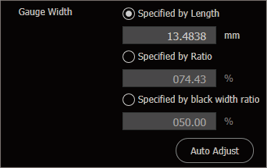
LN - LN
Clear this check box to disable [Keep the Line Parallel].

|
|
For details of “Keep the Line Parallel”, refer to “Technical Descriptions”. |
Diameter, Caliper, Line, Peak Line, Center Line, Gauge Line, Circle, Arc, Peak Circle, Peak Arc, Point, Max/Min Point (Rectangle), Max/Min Point (Arc), Inflection, Tip, Defect Element, OBD Element, Pitch Element (Distance), Pitch Element (Angle), Area, Width of Specific Position, Gap, Ring Thickness
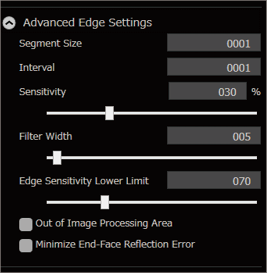
- Segment Size
Specify the segment size in which an edge is detected.
Enlarging the segment size will degrade the detection sensitivity. However, the result is less affected by noise.
- Interval
Specify the segment interval. Increasing the segment interval omits processing points, which shortens measurement time.
- Sensitivity
Set the criteria for recognition of contrast above a certain percentage as an edge where the contrast variation is most pronounced (100%).
As edges of contrast below this edge sensitivity are not recognized use this setting to ignore noises.
- Filter Width
To detect minute items like narrow lines, decrease the filter width. Additionally, when noise causes false edge detections, increasing the filter width can reduce the false detections.
- Edge Sensitivity Lower Limit
Set the lower limit for edge detection. Edges below the lower limit are not detected.
- Out of Image Processing Area
This processing is performed when the various tool areas are outside the range of the loaded image. Select the check box to speed up processing (processing is not performed outside of the area).
- Minimize End-Face Reflection Error
Select this check box to decrease the effects of end surface reflection from targets that have a parallel depth in the light emission direction.
|
|
|
Master Difference (Area)
Configure the settings of [Processing Out of Measurement Range].
|
Consider as an Alarm |
When a black pixel out of the measurement range is included in the measurement range, an alarm is issued. |
|
Compare as Black Pixels |
To compare all the black pixels included in the measurement area as black area. |
|
Exclude from Comparison |
To compare the area excluding the black pixels out of the measurement range in the measurement area. The processing time is longer than the other options. |
Display information for the edge detection area set on the main screen.
The displayed items vary depending on the tool.
A value can also be entered to change the edge detection area.
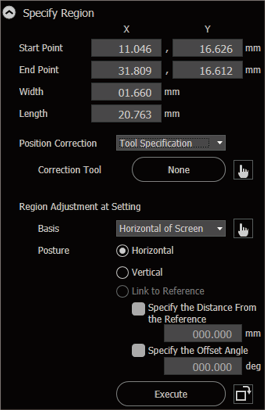
Position Correction
Select the position correction group number to set as the position correction.
- To exclude position correction as a target, select [None].
- Selecting [Specify Tool] enables set tools (lines, points, circles, chamfer, and corner arc) to be selected.
Position Correction Target
If this check box is cleared, position adjustment is not performed on the set element.
This function adjusts the orientation of the area when creating settings for reference images.
The area for the specified [Basis] can be made horizontal or vertical and aligned with the center or radius.
- If a line or circle is set, clicking
 specifies the reference on the main screen.
specifies the reference on the main screen. - Each click of
 rotates the area 90 degrees.
rotates the area 90 degrees. - The offset angle and distance from the reference can be specified.
18. Mask Region
Up to four areas to exclude (mask regions) in the detection area can be specified.
This is useful when the target has a complicated shape or when an area needs to be excluded from the measurement.
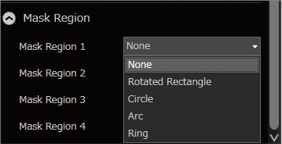
19. Width Measurement
Automatically measure the width of the target.
[Measurement Direction] and [Measurement Points] of edges to be extracted can be selected for [Detailed Settings].
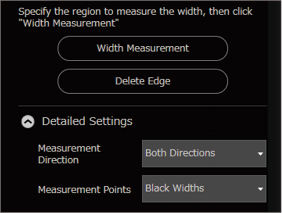
20. Detect Edge
Automatically extract the target edge.
Selecting an extracted edge automatically displays the measurement results.
Selecting [Automatically Clear Unused Edges] and clicking [OK] deletes edges not used in measurement.
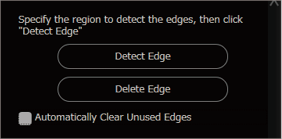
21. Delete Edge
Delete edges extracted with [Width Measurement] or [Detect Edge].
22. Output Pattern
Peak Line
Select [Maximum] or [Minimum].
|
Maximum |
Detect the largest edges in the scan direction (the direction of the pink arrow) as peaks and create peak lines with the least square method that go through them. |
|
Minimum |
Detect the smallest edges in the scan direction (the direction of the pink arrow) as peaks and create peak lines with the least square method that go through them. |
Select [Max.], [Min.], [Fitting], [Inscribed], or [Circumscribed].
|
Maximum |
Set “Center of circle found with fitting” as the center based on the detected edge and detect the circle that passes through the furthest edge point from that center. |
|
Minimum |
Set “Center of circle found with fitting” as the center based on the detected edge and detect the circle that passes through the closest edge point from that center. |
|
Fitting |
Detect a proximate circle using the least square method from the detected edge. |
|
Inscribed |
Detects an inscribed circle from the detected edge. |
|
Circumscribed |
Detects a circumscribed circle from the detected edge. |
Peak Circle/Peak Arc
Select [Maximum] or [Minimum].
|
Maximum |
Detect the largest edge from the center of the circle to the outside as peaks and create peak lines with the least square method that go through them. |
|
Minimum |
Detect the smallest edge from the center of the circle to the outside as peaks and create peak lines with the least square method that go through them. |
Max/Min Point (Rectangle)
Select [Max point] or [Min point].
|
Max point |
Detect the largest edge point (the furtherest edge point) in the scan direction (the direction of the pink arrow). |
|
Min point |
Detect the smallest edge point (the closest edge point) in the scan direction (the direction of the pink arrow). |
Max/Min Point (Circle/Arc)
Select [Max point] or [Min point].
|
Max point |
Detects the largest edge point (farthest from the center) from the center of the circle to the outside. |
|
Min point |
Detects the smallest edge point (closest to the center) from the center of the circle to the outside. |
Approximate Circle
Select [Max.], [Min.], [Fitting], [Inscribed], or [Circumscribed].
|
Maximum |
Set “Center of circle found with fitting” as the center based on the selected point and detect the circle that passes through the furthest point from that center. |
|
Minimum |
Set “Center of circle found with fitting” as the center based on the selected point and detect the circle that passes through the closest point from that center. |
|
Fitting |
Detect the approximate circle using the least square method from the selected point. |
|
Inscribed |
Detects an inscribed circle from the selected point. |
|
Circumscribed |
Detects a circumscribed circle from the selected point. |
Figure Circle
When specifying a circle and any point to create a figure circle, select [Distance from Center] or [Distance from Circumference].
|
Distance from Center |
Specify the radius of a figure circle with [Radius]. |
|
Distance from Circumference |
Specify the radius of a figure circle with the radius of the circle specified in STEP 1 and [Radius] as the sum of the specified length. |
23. Scan Direction
Select a direction to detect edges. The direction is indicated by the orientation of the pink arrow on the main screen.
Line, Peak Line, Max/Min Point (Rectangle), Inflection, Defect Element
Select either [Forward] (the direction of the pink arrow) or [Reverse] (opposite direction of the pink arrow).
Center Line, Circle, Arc, Peak Circle, Peak Arc, Max/Min Point (Circle/Arc)
Select [Out → Center] or [Center → Out].
24. Correction Method
Set the fitting line correction method.
|
Maximum |
Calculate a proximate line using the least square method from the detected edge. The lines are tilted and the line that goes through the edge of the furtherest (largest) line in the scan direction (the direction of the pink arrow) is detected. |
|
Minimum |
Calculate a proximate line using the least square method from the detected edge. The lines are tilted and the line that goes through the edge of the closest (smallest) line in the scan direction (the direction of the pink arrow) is detected. |
|
Fitting |
Detect a line using the least square method from the detected edge. |
25. Shape
Select whether to detect the convex on the top or the bottom of the reference curve as an inflection when detecting inflection.
26. Detection sensitivity, Lower Limit of Detection Threshold, Upper Limit of Detection Threshold
Set the inflection detection sensitivity, and upper and lower threshold limits.
The detection status for inflection is displayed on a graph.
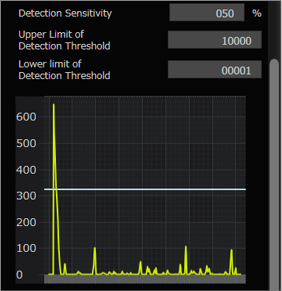
28. Reference Line
Select the model line when detecting defect elements.
When [Free Curve Line] is selected for the reference line, specify [Smoothing Range].
The smoothing range increases the value to draw the free curve smoothly on the contour of the measurement target. To make it sharper, decrease the value.
29. Pitch Pattern Settings
When detecting the pitch element, select the pitch pattern from [All Edge Pitches], [Dark-to-Light Edges], [Light-to-Dark Edges], [Black Width], [White Width], [Black Center Widths], and [White Center Widths].
30. Pitch Interval Value
Set the desired value of the pitch element.
31. Half Angle
Select this setting when measuring half angles.
32. Maximum Permissible Feature Count
The number of pitches detected with pitch elements can be restricted to no more than the designated values.
33. Set ALARM as the result when straight line detection fails
The result is set as an alarm when straight line detection fails with pitch element (line angle).
34. Defect Detection Conditions
Set the conditions to detect defects.
The detection status based on the conditions is displayed on a graph.
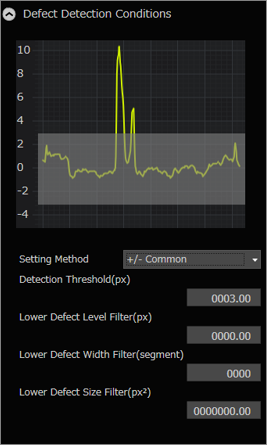
Setting Method
Select [+/- Common] or [+/- Individual].
Selecting [+/- Individual] enables items to be input individually using [+ Range] and [- Range].
Detection Threshold (px)
Set the threshold value for flaw detection.
Lower Defect Level Filter (px) / Lower Defect Width Filter(segment) / Lower Defect Size Filter(px2)
Set the minimum value of the filter.
When comparing contours, adjust the position so that the extracted contour most closely matches the base contour.
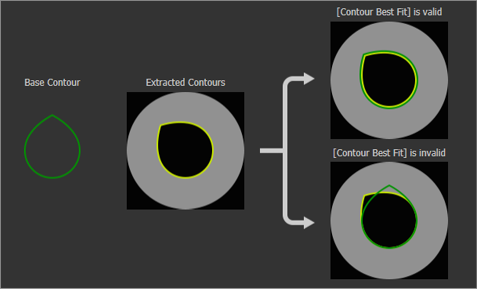
36. Minimum Detect Size
Enter the smallest perimeter length to be determined to be an edge.
|
|
Use this tool to ignore small parts and foreign objects with a perimeter length less than the set value. |
37. Advanced Settings
Set the advanced conditions to detect contours.
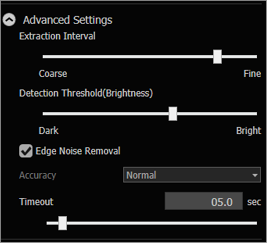
Extraction Interval
Specify the interval of groups of contour points that are detected as edges.
Detection Threshold (Brightness)
Specify the detection threshold value for groups of points to be detected edges.
Edge Noise Removal
Select or clear the check box for edge noise removal.
Accuracy
Specify the search accuracy.
This option can be set if Contour Best Fit (Detail)is enabled.
Timeout
Specify the time until contour extraction ends.
38. Distance from Base Elements
Specify the distance from the first selected element.
This setting will only be displayed if an arbitrary point was selected.
39. Degrees of Rotation
Specify the rotation angle of the line used in the [Line through point] tool with a numeric value.
40. Radius
Specify the radius of a circle used in the [Tangent circle] and [Figure circle] tools with a numeric value.
41. Pattern to Create
Select the position to create an assist element.
Tangent
Select [Circumscription1], [Circumscription2], [Inscription1], or [Inscription2].
|
|
In the case of a circle and point tangent line, only [Circumscription1] or [Circumscription2] can be selected. |
Intersection
Select [1st Point] or [2nd Point].
Tangent Circle
Select [Pattern 1], [Pattern 2], [Pattern 3], or [Pattern 4].
Specify the coordinates when specifying the desired line.
Vertical and horizontal can also be specified for the coordinates of Point 1 as a reference.
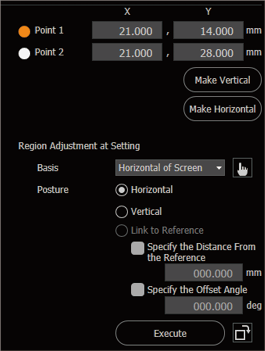
Region Adjustment at Setting
This function adjusts the orientation of the line when creating settings for reference images.
The line for the specified [Basis] can be made horizontal or vertical and matched to the reference.
- If a line or circle is set, clicking
 specifies the reference on the main screen.
specifies the reference on the main screen. - Each click of
 rotates the area 90 degrees.
rotates the area 90 degrees. - The offset angle and distance from the reference can be specified.
Line Color
Specify the color of the line.
43. Point
Specify the coordinates when specifying the desired point.
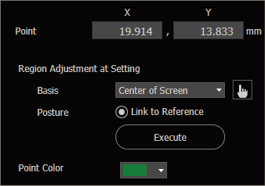
Region Adjustment at Setting
This function adjusts the orientation of the point when creating settings for reference images.
The points for the specified [Basis] can be matched.
If a line or circle is set, clicking  specifies the reference on the main screen.
specifies the reference on the main screen.
Point Color
Specify the color of the points.
44. Measurement Type
Pitch measurement (Distance)
Select [Single Pitch], [Cumulative Pitch Deviation], or [Partial Cumulative Pitch Deviation].
- Single pitch
Measure the pitch of the select place on the scan line with the specified measurement pattern.
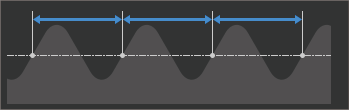
- Cumulative Pitch Deviation
Measure the value of the total amplitude (Fp) for the cumulative pitch deviation on the curve.
(This value is the maximum minus the minimum of the partial trail pitch errors on all crests.)
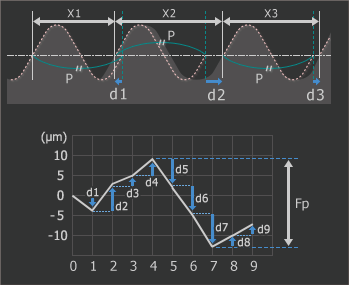
- Partial Cumulative Pitch Deviation
Measure the amount of misalignment from the ideal pitch distance with codes. In order to measure correctly, the pitch design value must be entered.
Partial cumulative pitch deviation for Pitch 3 is shown as “Fp3” in the below figure.
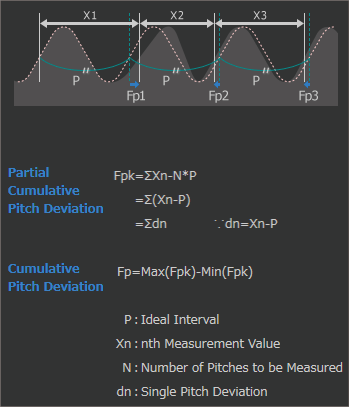
Defect Distance
For the direction to detect an object as a defect, select [Absolute Maximum], [Plus], or [Minus].
45. Items to be Judged for Tolerance
Select the items for tolerance judgment based on the pitch distance selected in [Measurement Type].
|
Average |
Set the average pitch distance/angle for tolerance judgment. |
|
Maximum |
Set the maximum pitch distance/angle for tolerance judgment. |
|
Minimum |
Set the minimum pitch distance/angle for tolerance judgment. |
46. Sensitivity
Set the sensitivity (Low/Medium/High) to detect edges in the area.

47. Dead Band
This is the area to be ignored if it is misaligned with the master.
The tolerance range can be set for position misalignment adjustment and the amount of misalignment due to individual differences in the target.
Specify the distance from the specified reference line to the area to be measured in the [Width of Specific Position] tool.
Select the measurement method for [Distance from Reference] in the [Width of Specific Position] tool.
- [Line] can measure the distance between two points by setting a point tool on a position away from the reference.
- [Rectangle] can measure the distance between two lines by setting a rectangle edge detection area on the [Distance from Reference] position.
50. Exclusion Area Settings
Set the area to be excluded from measurement with the [Gap] tool.
|
|
By setting appropriate values for the area and offset, the gap at the ends of the target can also be measured. |
Area
Set the area to be excluded (OFF/Starting Side/Ending Side/Both Sides).
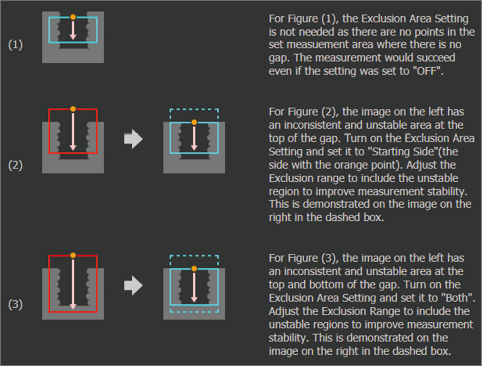
Exclusion Range
Specify how many segments are to be excluded from the specified side of the segments found by the edges (gaps) when searching for edges (gaps) by segment from the starting side or ending side. The range of edges specified to be excluded is shown by a light purple circle (¡).
51. Abnormal Segment Tolerance
Set the allowable number of contiguous segments when areas contain abnormal segments for the [Gap] tool. The alarm will not be triggered if there are contiguous abnormal segments below this number.
Segments will be processed as abnormal segments in the following cases:
- Dark (light) widths are detected with the settings that measure light (dark) widths.
- There are no edges in the segment.
52. Measurement Item
Specify the measurement thread item.
- Effective Diameter/PITCHDIA
- Major Diameter/MAJORD
- Minor Diameter/MINORD
- Crest Angle (Ave., Max., Min.)
- Pitch (Ave. Max., Min.)
- Partial Cumulative Pitch Deviation (Final Pitch Deviation, Maximum Deviation, Minimum Deviation)
The tolerance (upper and lower limits) for the specified items can be set.
Tolerance values can also be loaded from [Use the Tolerance Table].
53. Setting the reference axis
Select whether to automatically set a reference axis for a thread or set a reference axis line.
Selecting [Set the Reference Axis Line] enables set elements to be set as reference axes. Click  to specify the reference on the main screen.
to specify the reference on the main screen.
54. Display the detection point only when NG
If this tool is turned on when the tolerance is set, the feature points will be hidden within the tolerance range.
|
|
If the tolerance is not set, the feature points do not appear. |
55. Specify Detected Point
When there are multiple intersection points, specify the number of the intersection point to detect.
57. Round groove (Ball screws, etc.)
Set the range on the round groove where is regarded as a circle.
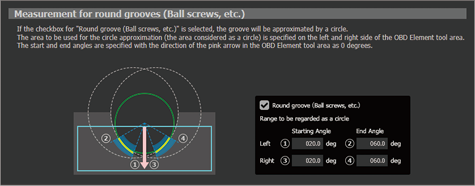
Total Status
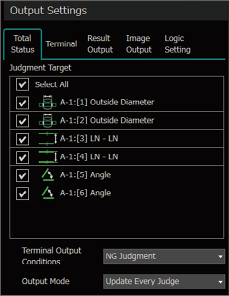
Judgment Target
Select the tool to be a judgment target of total status.
Terminal Output Conditions
|
NG Judgment |
Outputs the total status result for an NG judgment. |
|
OK Judgment |
Outputs the total status result for an OK judgment. |
Output Mode
|
Update Every Judge |
Outputs the judgment result every time the total status result is finalized. |
|
Hold Status |
When the judgment result is output, the status is held regardless of the subsequent total status. It will not be turned off until the counter is reset. |
|
One Shot Output |
Outputs the total status result for only the time set for [One Shot Time]. |
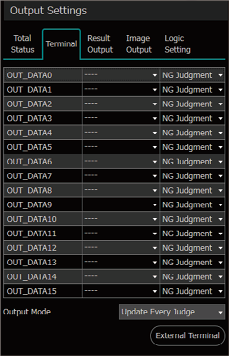
Terminal settings
Assign the output conditions (OK Judgment/NG Judgment) and the tool to assign to the output terminal.
Output Mode
|
Update Every Judge |
Outputs the judgment result every time the total status result is finalized. |
|
One Shot Output |
Outputs the total status result for only the time set for [One Shot Time]. |
External Terminal
Results Output
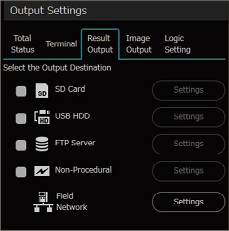
Select the output destination for the judgment and measurement results, and the items to be output.
|
|
|
SD Card/USB HDD
[Saving Folder] and [Results File Name] are fixed.
(Example)
The save destination for the results of SD1 Program No. 001 when output to the SD memory card is “SD2:\tm-x\result\SD1_001”.
In addition, the output file name is [yymmdd]_[hhmmss].csv.
(Example: 201215_051128.csv)
|
|
Output to an SD memory card was assessed when adjusting start-up and operations over a short period of time. |
FTP Server
Any [Saved folder name] can be specified.
[Results file name] is [yymmdd]_[hhmmss].txt.
(Example: 201215_051128.txt)
Global settings to connect to an FTP server need to be configured.
Non-Procedural
[RS-232C] or [Ethernet] can be selected as the output destination.
Global settings to perform non-procedural communication need to be configured.
Set the items to output results with EtherNet/IP, PROFINET, PLC-Link, or EtherCAT (CB-NEC20E: Optional).
|
|
EtherNet/IP and PROFINET can be used by attaching the communication expansion unit (optional) as well as connecting the field network via the controller’s Ethernet port. |
- Bit Allocation Area (EtherNet/IP, PROFINET, and EtherCAT)
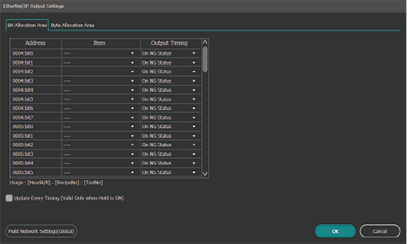
- Byte Allocation Area (EtherNet/IP, PROFINET, PLC-Link, and EtherCAT)
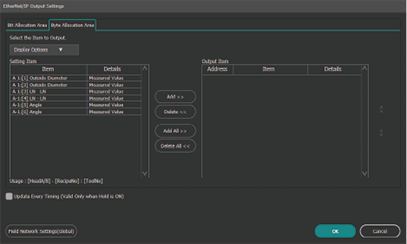
|
|
For details on global settings, refer to |
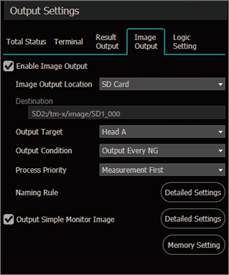
Configure the image output settings.
Enable Image Output
If the check box is selected, image output can be set.
Image Output Location
Select [SD Card], [FTP], or [USB HDD].
[Destination] can be specified only when [FTP] is selected.
|
|
To output [Image Output] and [Results Output] to [USB HDD] or [FTP], set the same destination. |
Output Target
Set [Head A], [Head B], or [Both].
Output Timing
This setting can only be specified when [Hold Mode] is set to [ON].
Select [Every Measurement Period] or [Always Output].
Output Conditions
Select [Output Every NG] or [Always Output].
Process Priority
Select [Measurement First] or [Image First].
Naming Rule
Set [New Folder Rule], [File Naming Rule], or [File Format].
|
|
When [Customize] is selected in [File Naming Rule], the format of the output file name is editable using [Measured Value], [Judgment Result], [Variables], [Date/Time], [String], [Externally Specified String], [Image Specified Info]. However, be careful about the following.
|
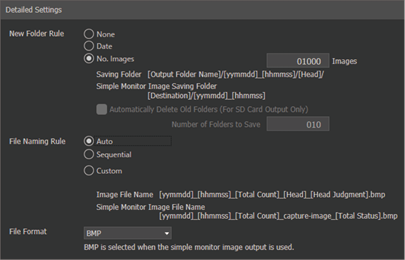
Output simple monitor image
Configure output settings for images to be displayed on the simple monitor.
|
|
[Image Output] is the same for the [Image Output Location], [Priority], and [Naming Rule] settings. If [Enable Image Output] is selected, these items for simple monitor image output cannot be set. |
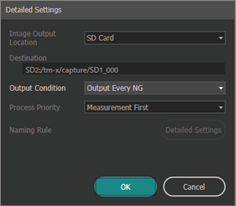
Memory Settings
Logic Setting
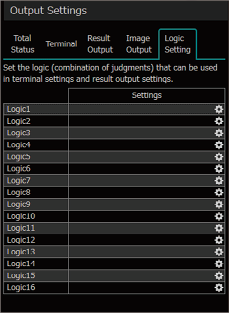
Measurement tool operators (AND/OR) can be set to Logic 1 to 16.
The values displayed here are logical conjunction (AND) or logical disjunction (OR) according to the judgment value (OK=0, NG=1) of the selected tools.
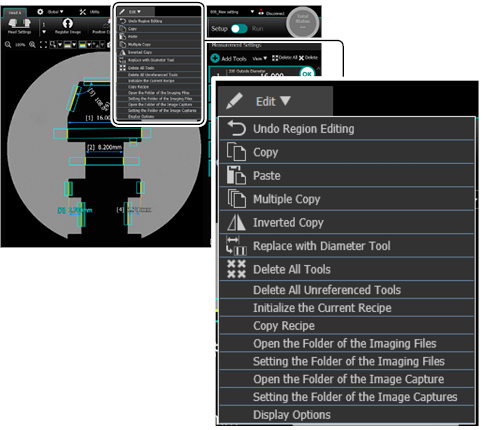
Undo Region Editing
Movement of the detection region, size changes, and movement of the position where the measurement results are displayed can be restored to the previous position.
Copy
The detection region and measurement tools can be copied.
Paste
Pastes the copied detection region or measurement tool.
The pasted detection region can be moved to the desired position.
Multiple Copy
Inverted Copy
Replace with Diameter Tool
Delete All Tools
Deletes all set tools.
Delete All Unreferenced Tools
Delete all unreferenced element tools and auxiliary tools.
Initialize the Current Recipe
Initializes the displayed recipe.
The values set for [Register Image], [Position Correction], [Measurement Settings], and [Output Settings] are all reset.
This function copies the settings of an existing recipe and pastes them into another recipe.
Specify the source and destination for the recipe number, and then copy the recipe.
The values set for [Register Image], [Position Correction], and [Measurement Settings], are copied.
|
|
If two heads are connected, the recipes for both heads are copied. |
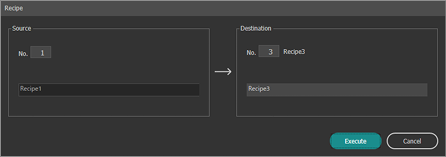
Open the Folder of the Imaging Files
Open the destination folder where imaging files are saved.
|
|
This menu is a TM-X Navigator-only function. |
Setting the Folder of the Imaging Files
Set the destination folder to save the imaging files.
Open the Folder of the Image Capture
Opens folders where image captures are saved.
|
|
This menu is a TM-X Navigator-only function. |
Setting the Folder of the Image Captures
Set the destination folder to save the screen captures.
- Common
Set the items to be displayed on the [Setup] mode and [Run] mode screens.
The following items can be set:
- Main View Numeric Display Format
- Main View Numeric Display Color
- Measurement Result Display
- Display Settings for Measurement Items (Select [View], [Show Only List], or [Hide])
- Show or hide the Tool ID in Result Display
- Do not Display the Total Status
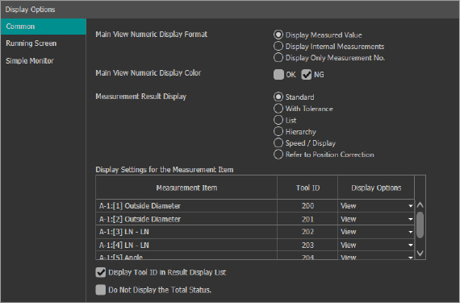
- Running Screen
Set the items to be displayed on the screen when changing to [Run] mode.
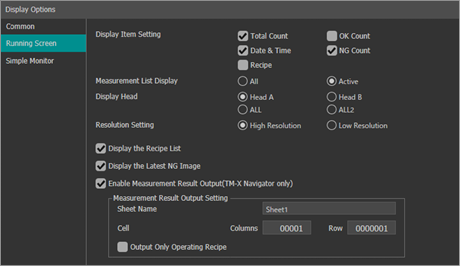
The following items can be set:
- Display Item Setting
- Measurement List Display
- Display Head
- Resolution Setting
- Show or Hide the Recipe List.
- Show or Hide the Latest NG Images.
- Enable or Disable the Measurement Result Output
- Measurement Result Output Setting
|
|
“Measurement Result Output” is a TM-X Navigator-only function. It is not available with the dedicated display. |
- Simple Monitor
Sets the content to be displayed on the simple monitor.
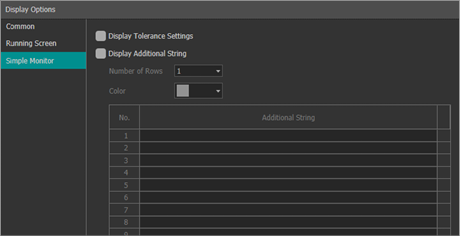
This section describes how to add, save, and edit programs, and other program operations.
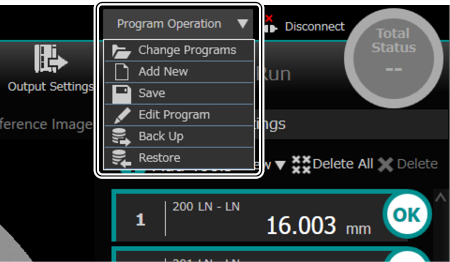
|
|
|
Change Programs
Changes set programs.
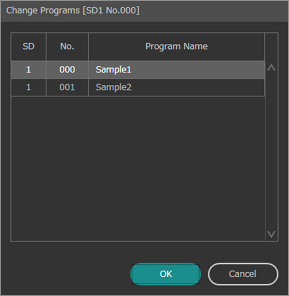
Add New
Add Programs necessary for measurement processing.
[Program Name] can be set at the same time, so register an easy to recognize Program name.
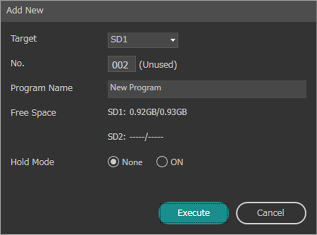
|
|
[Program Name] and [Hold Mode] can be edited with [Editing Programs] after a new Program has been added. |
Save
Save the active program and global settings.
Edit programs saved in the SD memory card.
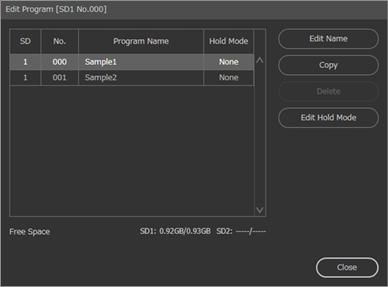
- Edit Name
Program names can be edited.
- Copy
Copy the selected Program to another program.
|
|
Programs saved on SD Card 1 can also be copied to SD Card 2. |
- Delete
Delete the selected program.
- Edit Hold Mode
The [Hold mode] for the selected program can be changed.
|
|
If [Trigger Multiple Times] is enabled in [Head Settings], the [Hold mode] is fixed at [ON]. |
Backup
Back up programs.
Select the program to be backed up and save it to the specified backup destination.
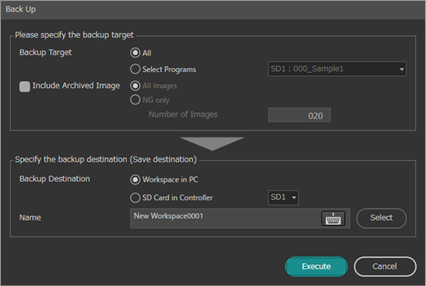
|
|
If the dedicated display is being used, [Backup Destination] can be set to [Dedicated Display USB Memory] or [SD Card in Controller]. |
Restore
Restore the program.
To individually restore a program, specify a restore destination first.
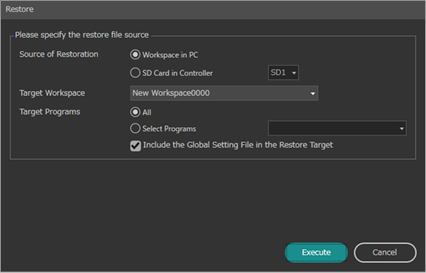
|
|
If the dedicated display is being used, [Source of Restoration] can be set to [Dedicated Display USB Memory] or [SD Card in Controller]. |
Check archived images for the measurement results.
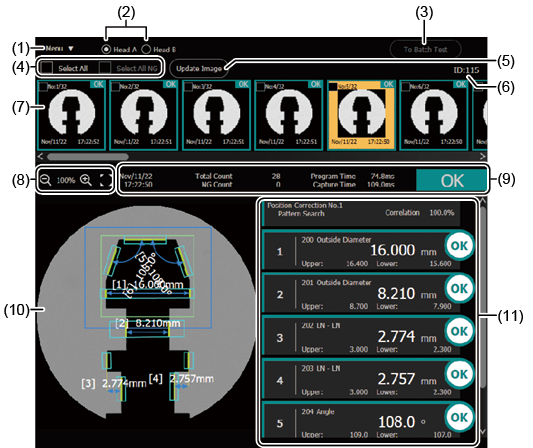
- Menu
Displays a menu of archived images.
 “Operation Menu for Archived Image”
“Operation Menu for Archived Image”
- Head A/Head B
Select the head to display archived images.
- To Batch Test
Enters test mode based on the archived images.
- Select all/Select All NG
The images displayed in the archived images list can be selected all at once.
- Update Image
Update the archived images list.
- Image ID Number
Unique ID number assigned for archived images.
- Archived Images List
Displays a list of measurement result images.
Images to be saved can be selected individually.
|
|
Images being held in hold mode are displayed as one group with a Clicking the |
- View Toolbar
|
|
Changes the display magnification of the main screen. |
|
|
Fit the archived image being displayed onto the entire view on the main screen. |
- Measurement Information
Displays the measurement results and total status result for the archived images selected in [Archived Images List].
- Main Screen
Expands the archived image selected in [Archived Images List].
- Tools List
Displays a list of measurement tools set in the recipe.
Operation Menu for Archived Image
Displays a menu of archived images.
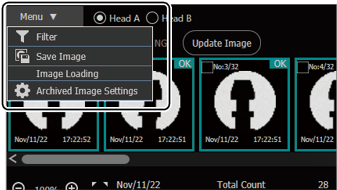
Filter
Specify the type of image and period to display in [Archived Image].
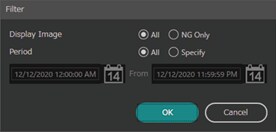
Save Image
Saves the image selected in [Archived Images List].
The image output destination and output target can be selected.
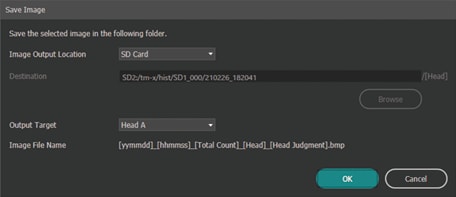
Image Loading
Set the conditions to import an image to [Image Loading].
|
|
Omitted images (1/X omissions) can also be loaded. If omitted images are loaded, the omitted information (BMP (1/X)) is displayed. |
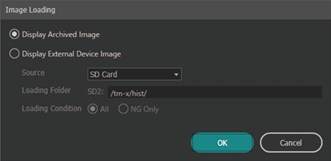
Set the conditions and period to store images as archived images.
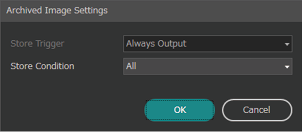
- Store Trigger
Set under what circumstances to output an image.
(This setting is only enabled if [Hold Mode] is set to [ON].)
|
Always Output |
Output processing is performed every time a trigger is input. |
|
Every Measurement Period |
Perform output processing in Hold mode when TIMING is input (when the measurement period ends). |
- Store Condition
Select the image type to archive (NG only/All).
This option cannot be selected if [Always Output] is selected for [Store Trigger].
Perform a batch test on archived images.
Tests can be run by changing the program content and other settings.
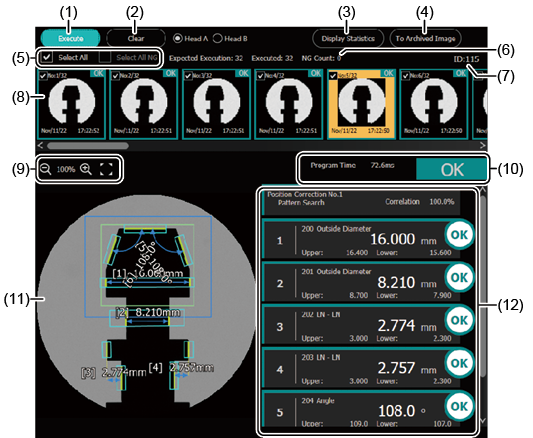
- Execute
Run a batch test.
|
|
When in hold mode, the results are not from the measurement period, but rather measurement and judgment results for the respective images. |
- Clear
Clears the batch test results.
- Display Statistics
Displays the results on [Statistical Information] after running a batch test.
Move the cursor on the Trend Graph and the image ID will be displayed.
- To Archived Image
Go to [Archived Images].
- Select All/Select All NG
The images displayed in the archived images list can be selected all at once.
- Executed count/NG count
Displays the results after running a batch test.
- Image ID Number
Unique ID numbers assigned for archived images.
- Archived Images List
Displays a list of measurement result images.
Images to be tested can be selected individually.
- View Toolbar
|
|
Changes the display magnification of the main screen. |
|
|
Fit the archived image being displayed onto the entire view on the main screen. |
- Measurement Information
Displays the test and total status results for the archived images selected in [Archived Images List].
- Main Screen
Expands the archived image selected in [Archived Images List].
- Tools List
Displays a list of measurement tools set in the recipe.
Check a trend graph and histogram based on the measurement results, and output the results in CSV format.
|
|
|
Trend graph
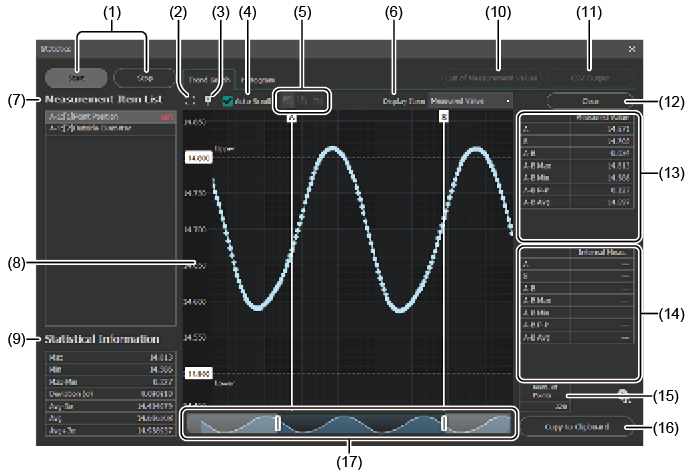
- Start/stop
Start or stop data storage.
- Display Reset
Reset the magnification ratio of the trend graph.
- Show AB Cursor
Show or hide the AB cursor on the trend graph.
- Auto Scroll
Turn auto scroll for the trend graph on or off.
- Magnify the trend graph
Parts on the trend graph can be magnified by selecting them with the mouse.
|
|
Magnify the graph in the vertical and horizontal directions. |
|
|
Magnify the graph in the horizontal direction. |
|
|
Magnify the graph in the vertical direction. |
- Display Items
Change the items displayed on the trend graph (Measured Value, Internal Measured value, or All).
- Measurement Item List
Displays a list of measurement items set for the Program.
Select the measurement items to be displayed on the trend graph.
|
|
When there is a measurement value out of the range (out of the upper or lower limit), NG is displayed. |
- Trend Graph
Displays the AB cursor and a trend graph of measurement items selected in [Measurement Items List].
- Statistical Information
Displays statistical information about the measurement items displayed in the trend graph.
|
|
Data for which the items are selected in the list of measurement values are used in statistics. |
- List of Measurement Values
Displays the list of measurement values for the measurement items displayed in the trend graph.
|
|
The list of measurement values is the same setting as found on the histogram. |
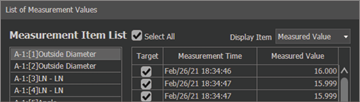
- CSV Output
Export statistical analysis data to a CSV file.
|
|
Data for which the items are selected in the “List of Measurement Values” is output. |
- Clear
Clears the accumulated data.
|
|
|
- Measured Value
Displays the measured value for the specified section if A/B console is being displayed.
The value for each item is displayed if the display item is [Measured Value] or [All].
- Internal Measurement
Displays the internal measured value for the specified section if A/B console is being displayed.
The value for each item is displayed if the display item is [Internal Measurement] or [All].
- Data Points
Displays the stored data points.
Up to 20,000 data points can be stored. Even if this number is reached, data accumulation continues and the newest 20,000 data points are stored.
- Copy to Clipboard
Copy statistics information, measured values, and internal measured values for the selected measurement items.
Copied data can be pasted for checking in notepad.
- Display Range Setting
Moving the cursor to the left or right changes the display start and end positions.
The display range can be changed by moving the cursor.
|
|
|
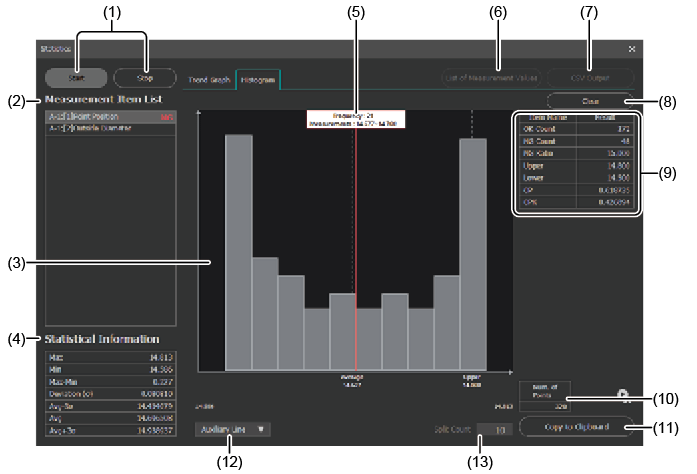
- Start/stop
Start or stop data storage.
- Measurement Item List
Displays a list of measurement items set for the Program.
Select the measurement items to be displayed on the histogram.
- Histogram
Displays a histogram of measurement items selected in [Measurement Items List].
- Statistical Information
Displays statistical information about the measurement items displayed in the histogram.
- Specified point value display
Displays the line degree (top) and measurements (bottom).
- List of Measurement Values
Displays the list of measurement values for the measurement items displayed on the histogram.
|
|
The list of measurement values is the same setting as found on the trend graph. |
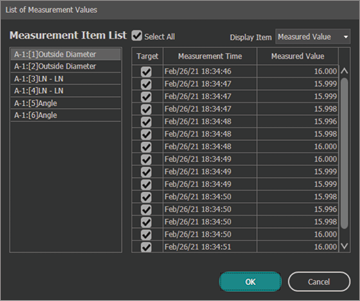
- CSV Output
Export statistical analysis data to a CSV file.
- Clear
Clears the accumulated data.
|
|
|
- Data count
The following items are displayed:
- No. of OKs: The number of results within the tolerance range + the number of results with no tolerance values
- No. of NGs: The number of results outside of the tolerance range
- NG ratio: No. of NGs ÷ (No. of OKs + No. of NGs) x 100
- Max./Min. Tolerance: Displays the set maximum and minimum
- CP/CPK: Displays the process capability index
- Num. of Points
Displays the stored data points.
Up to 20,000 data points can be stored. Even if this number is reached, data accumulation continues and the newest 20,000 data points are stored.
- Copy to Clipboard
Copies statistics information and data count for the selected measurement items.
- Auxiliary Line
Select the auxiliary line to be displayed on the histogram.
- Split Count
Select the number of segments on the histogram.
|
|
|


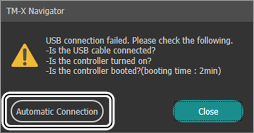

 ,
,  , or
, or  enables the area to be adjusted.
enables the area to be adjusted. enables the area to be adjusted.
enables the area to be adjusted.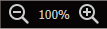

 or
or 
 or
or 
 or
or 



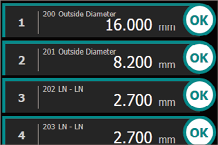
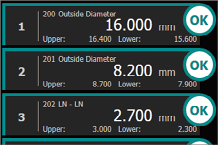
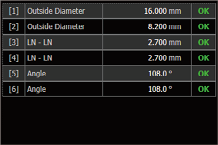
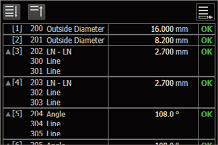
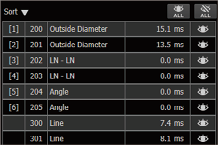
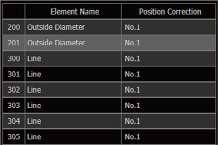


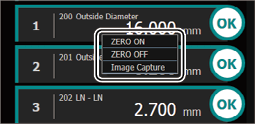
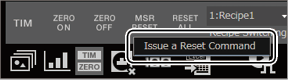
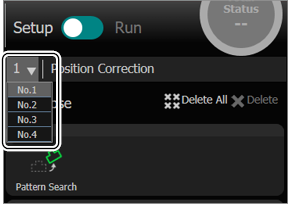

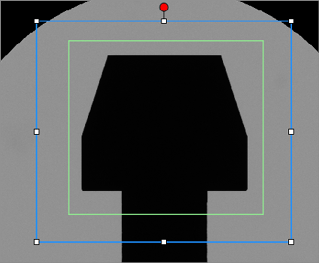

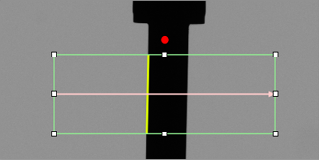

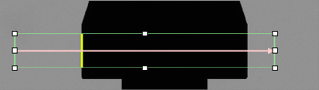

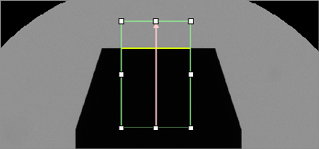

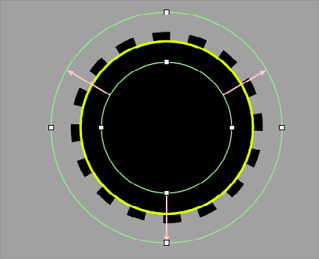

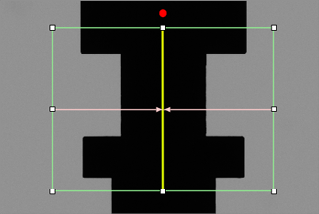







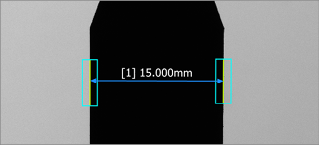

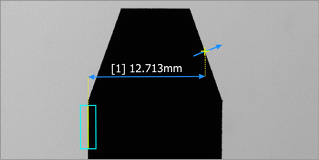

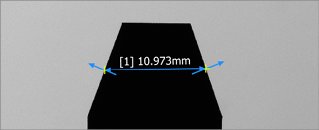

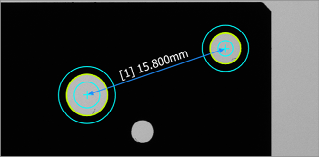

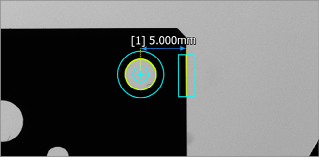

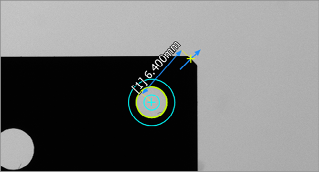

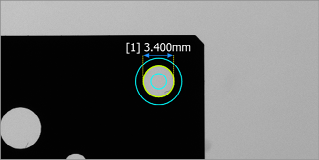

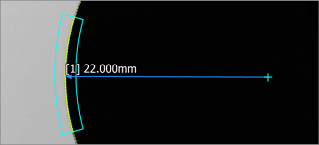

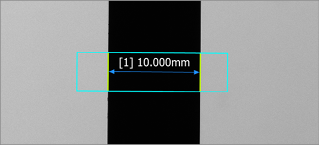

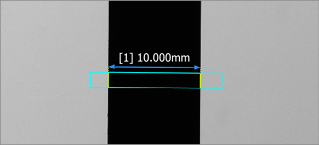

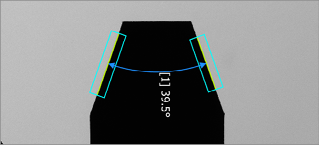

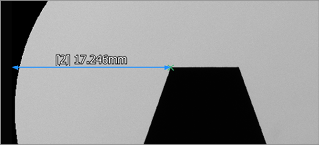

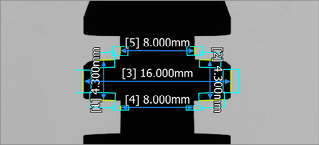

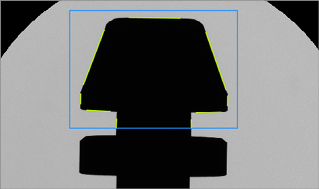

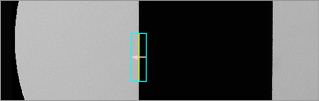

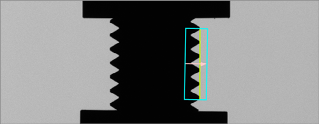

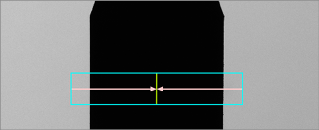

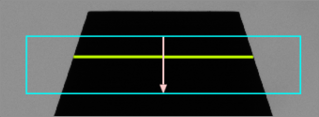

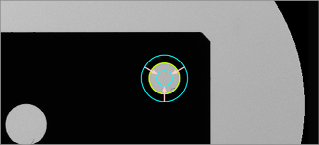

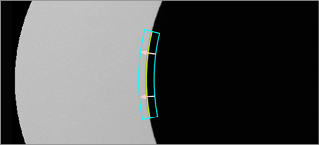

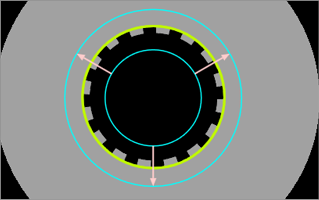

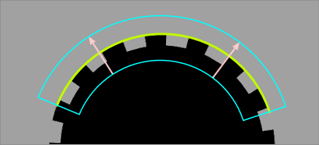

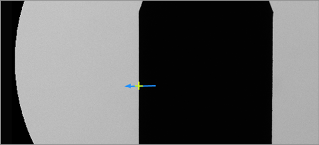

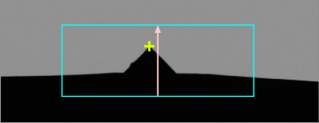

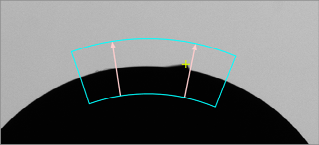

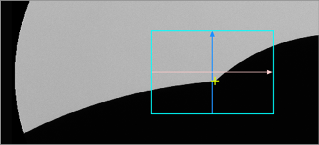

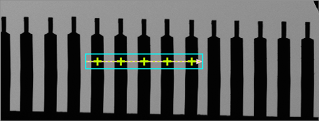

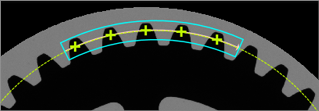

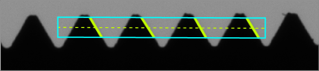

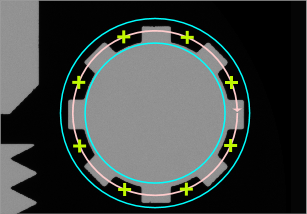

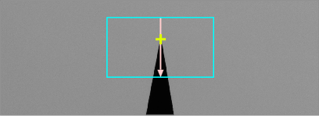

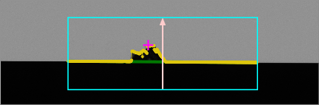

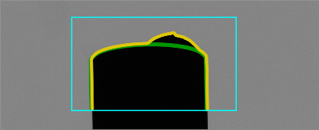

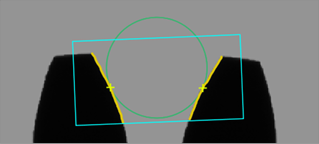



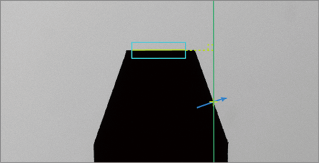

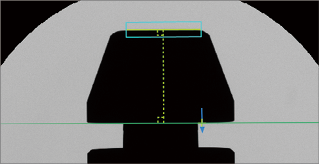

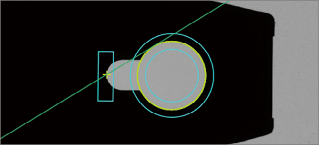

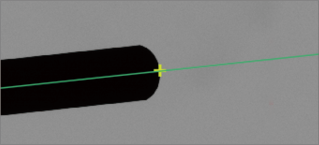

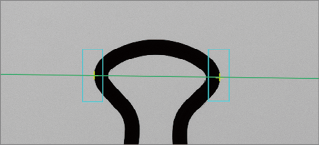

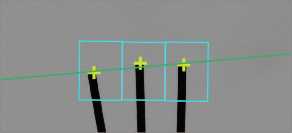

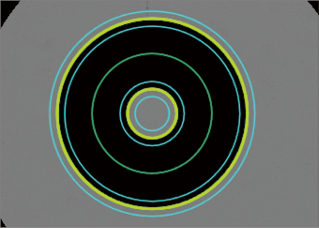

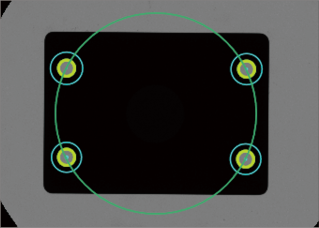

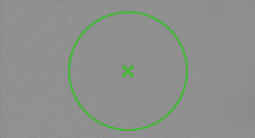

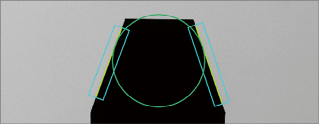

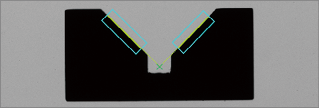

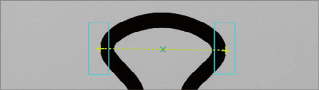

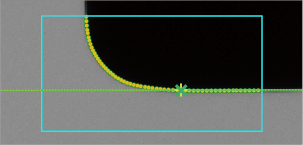

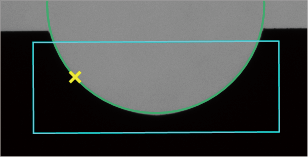

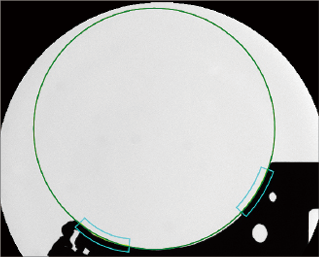

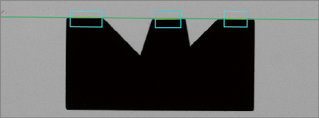

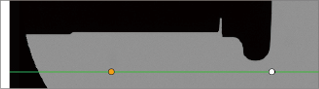

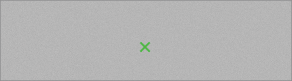

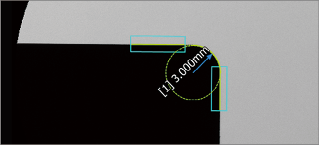

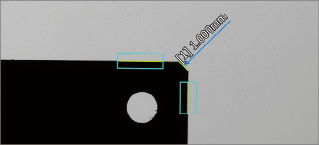

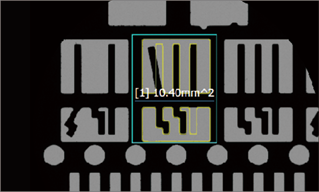

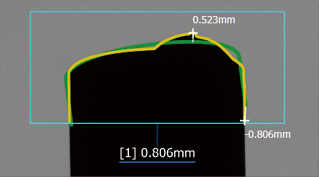



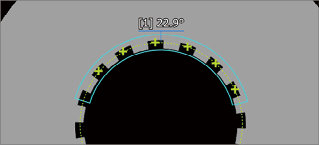

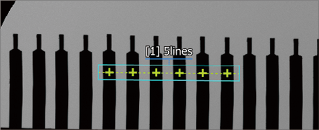



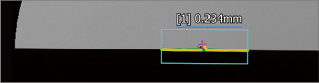

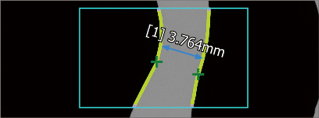

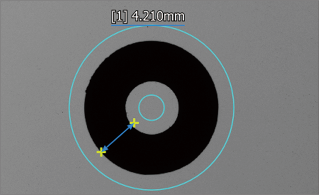

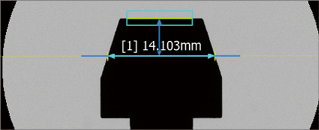

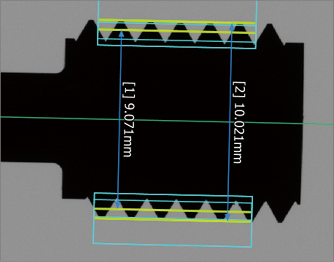

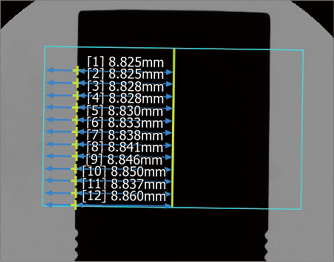

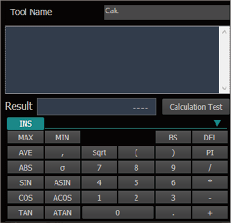
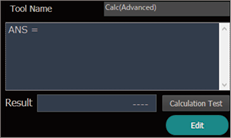



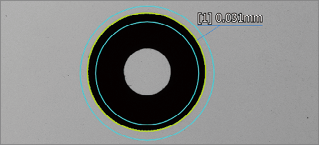

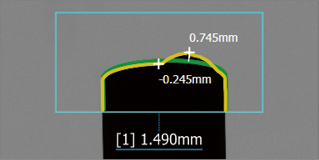



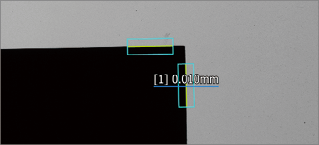

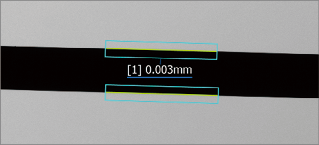










































































 symbol.
symbol.

